分享
可将文件分享给企业内部或外部成员。接收人可通过PC或移动端进行预览。
Note:
分享到内网或外网的 Excel 文件,支持在PC端和移动端进行预览。
要将个人空间的文件分享,需要满足以下条件:
- 系统管理员在企业管理后台为您的账号开启了分享功能。
要将项目空间或部门空间的文件分享,需要同时满足以下两个条件:
- 系统管理员在企业管理后台为您的账号开启了分享功能。
- 您的角色具有分享文件权限。
新建分享
您需要具备分享权限才能分享文件。
Note:
正在进行轻量级转换的文件不能被分享。轻量级转换失败的文件也不能被分享。
操作步骤:
- 选择以下方式之一分享文件:
- 在云盘页面的任意空间的文件/文件夹列表区域,单击文件名右边的
 ,选择分享。
,选择分享。 - 在项目空间结构树页面,右键单击文件,选择分享。
- 在云盘页面的任意空间的文件/文件夹列表区域,单击文件名右边的
- 在分享页面,设置参数。
Figure 1. 分享页面 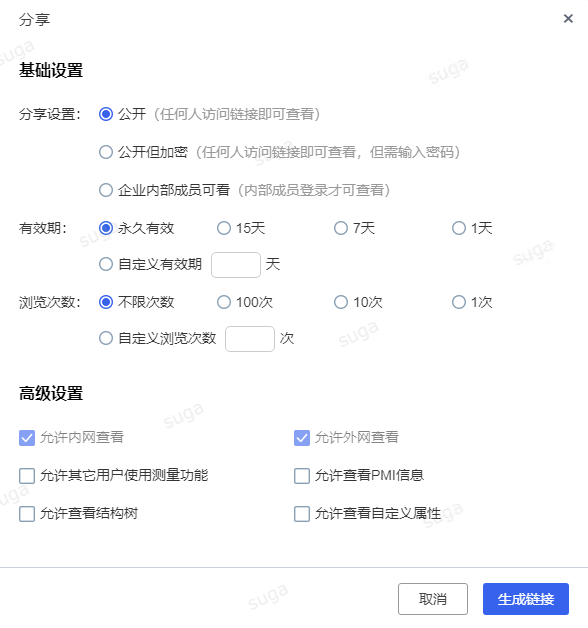 Note:
Note:- 仅支持设置企业管理后台未预设的分享参数,后台已配置的固定项不可修改。
- 页面中置灰的选项仅对私有云部署企业可见,且均通过管理后台统一配置,不支持用户自行修改。
- 当选择公开或公开但加密并分享时,内外网接收用户均无需登录天工云 CAD 平台即可查看分享文件。
- 当选择企业内部成员可看并分享时,无论内外网用户,均需登录天工云 CAD
账号方可访问文件。
- 外网用户可通过浏览器登录预览,不占用企业内网登录点数且无需执行退出操作。
- 同一账号外网登录不影响其在内网的登录状态,但若超过 30 分钟未操作将自动退出。
- 预览页面将实时显示当前登录用户的水印信息。
- 仅企业内部成员登录系统后,即可在共享文件上使用多项协作功能:不仅能查看文件内容,还可添加批注、发表评论,以及对他人评论进行回复。
- 单击生成链接。
- 如果分享审批已关闭,则弹出创建链接对话框。

- 如果分享审批已开启,则弹出分享申请对话框。您需要填写申请,等审批通过后,在审批管理页面,查看分享链接。请参考审批管理。
Note:- 私有云部署企业的管理员可在后台直接控制是否允许向外网分享企业内部文件资源。
- 预览页面会显示文件分享发起人的部门.用户名水印。如果管理员在企业管理后台开启分享时间的水印,则也将同步显示文件的具体分享时间。
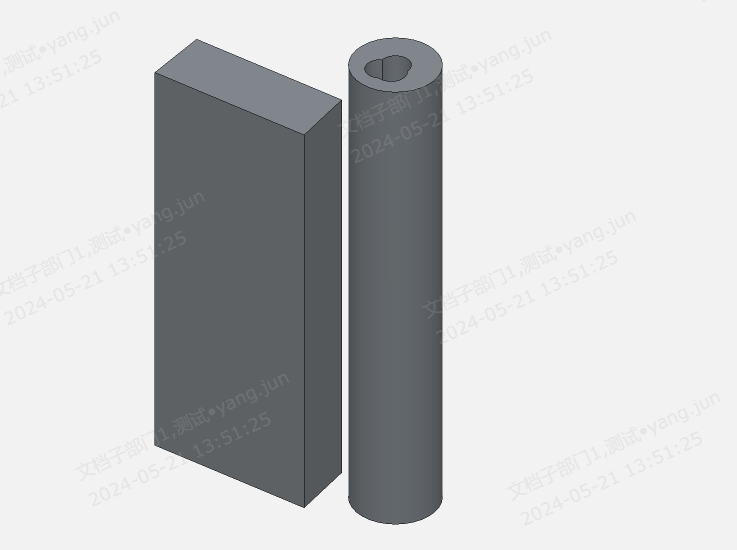
- 如果分享审批已关闭,则弹出创建链接对话框。
批量分享
多个文件的分享链接/二维码,显示在一个Excel内。每个文件均有对应的链接/二维码两个查看入口。
Tip:
将装配体的物料清单导出到Excel文件时,也可一键包含分享链接信息。更多信息,请参见导出装配体的物料清单。
- 在云盘页面的任意空间,勾选多个文件,单击批量分享。
- 在分享页面,设置参数后,单击导出分享链接。系统将生成一个EXCEL表格。
- 在弹出的页面,选择一个本地文件夹,单击保存。
- 打开保存的EXCEL表格,可查看各个文件对应的分享链接和二维码。
您也可以将已分享的文件整理到一个EXCEL表格中。
- 在云盘页面的分享列表,勾选多个文件,单击批量导出。系统将生成一个EXCEL表格。
- 在弹出的页面,选择一个本地文件夹,单击保存。
- 打开保存的EXCEL表格,可查看各个文件对应的分享链接和二维码。
查看分享记录
当前账号创建的分享链接,均显示在云盘页面的分享列表。 可以查看和管理分享记录。请参见我的分享。
停止分享
停止分享将删除文件的分享记录,但不会删除该文件本身。停止分享后,接收人将不可再查看文件。
- 在云盘页面的分享列表,单击操作列的
 。
。 - 在弹出的页面单击删除。
处理分享请求
当企业管理员在企业管理后台开启了分享审批时,只有审批通过才能对文件进行分享。分享审批的流程是企业管理员在企业管理后台设置的。如果您是文件分享的审批人,您将会收到处理分享请求的消息通知。在审批管理页面查看和处理分享请求,请参考审批管理。
查看分享文件
当您收到他人分享的文件链接或二维码后,即可在手机、平板、笔记本电脑等多种移动设备上轻松查看该文件,具体操作因文件分享权限不同而略有差异:
- 若文件为公开可见,直接在移动端浏览器中打开链接,就能快速预览文件内容;
- 若文件为公开加密,在移动端浏览器打开链接后,需输入密码,验证通过即可预览;密码(查看码)位于分享链接的头部,如下图,密码为5NFX。

- 若文件仅限企业内部成员查看,则需使用天工云账号密码登录系统,登录后不仅能预览文件,还可进行批注添加、评论发表及回复他人评论等协作操作。
