系统设置
配置文件版本格式
- 单击配置格式。

- 在配置文件版本格式对话框,配置文件版本格式。
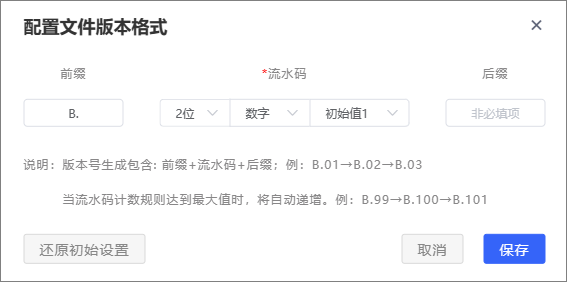
- 单击保存。
保存成功后,系统将向企业所有用户发送一条消息,云盘中所有文件的版本信息将同步修改。
添加文件自定义属性
如果您的原始设计文档来自于其它平台,例如 SolidWorks,则可以使用此功能将原始文档的属性添加到自定义文件属性列表中,并指定这些属性值是否允许在云盘中被编辑。为了便于在云盘的文件列表中查看和编辑这些自定义属性,您只需在配置文件列表显示字段时勾选相应的字段。
自定义属性字段包括:
- 属性名称:当开启显示后,此属性名称会显示在云盘的文件列表中。请输入有意义的属性名,并与映射关系对应。
- 映射关系:从下拉列表中选择一个字段,该字段将与您输入的属性名称关联。可选字段来源于轻量化文件的属性列表。若无需关联,可保持为空。
- 单击自定义文件属性。

- 在文件详情的属性字段对话框,配置自定义属性字段。
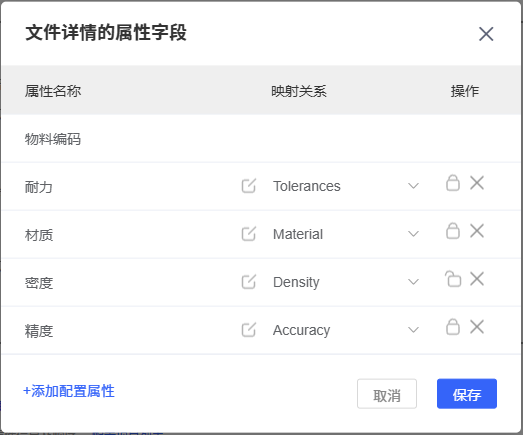
- 添加:要添加自定义属性字段,单击添加配置属性。
- 删除:用于作为文件唯一编码的属性字段不能删除。要删除自定义属性字段,单击
 。删除操作不会影响云盘中的轻量化文件的属性和属性值。
。删除操作不会影响云盘中的轻量化文件的属性和属性值。 - 编辑自定义属性的权限:开启后,企业成员可以在云盘中编辑该字段,编辑后的属性值只保存在云盘中,导出不生效。要开启编辑权限,单击
 。不支持编辑作为文件唯一编码的属性字段。
。不支持编辑作为文件唯一编码的属性字段。
这个示例演示如何使云盘中的文件列表显示模型的材质和密度。
- 在云盘中单击文件名以打开轻量化预览页面,选择,查看材质和密度对应的属性名。
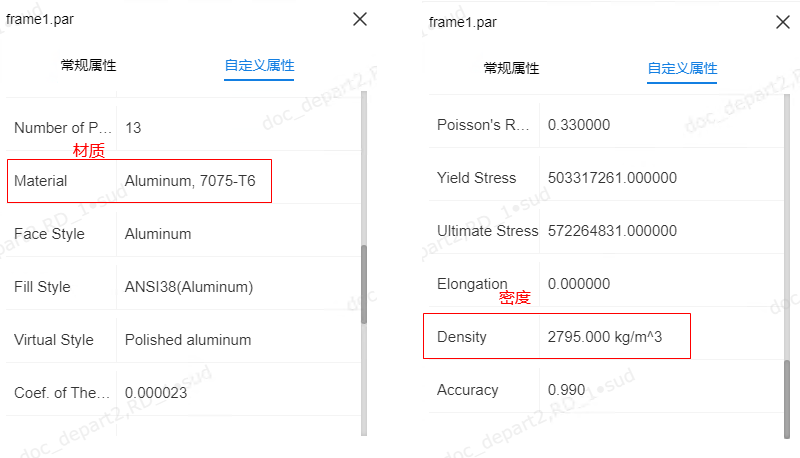
- 在企业管理后台,添加两个自定义属性名:材质和密度。然后将材质选择为“ Material
”,将密度选择为 “ Density ”。
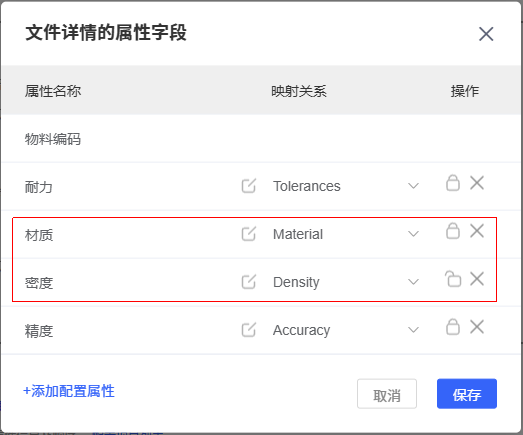
- 配置在文件列表中显示这两个字段。
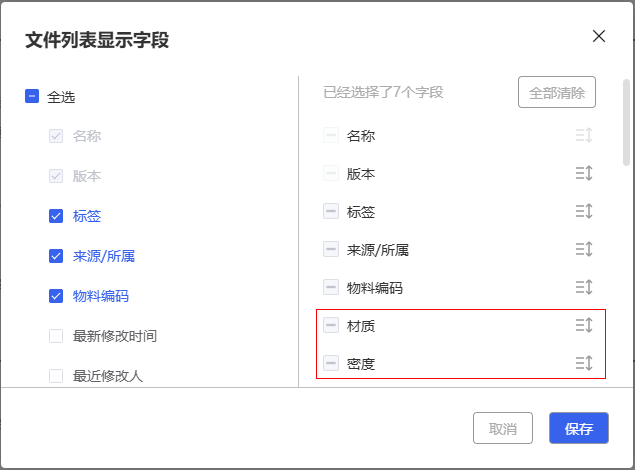
- 在云盘中查看文件列表,材质和密度已显示。

配置文件列表显示字段
指定云盘文件列表区要显示的属性字段及排列顺序。
操作步骤:
- 单击配置文件列表。

- 在文件列表属性字段对话框,设置想要显示的属性字段。
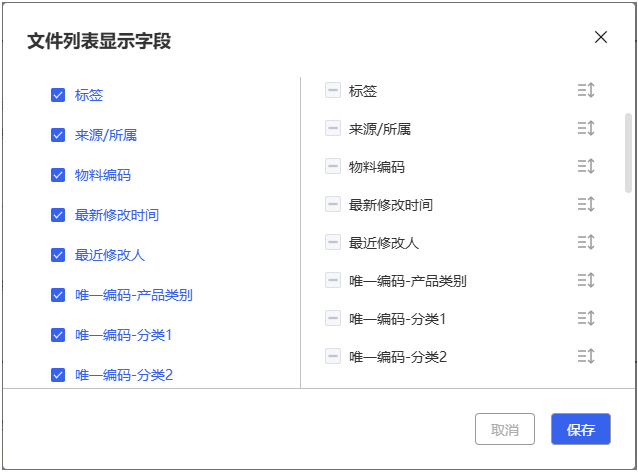
- 排序:除了名称以外的其它属性字段均可以排序。要排序,单击
 。
。 - 显示:除了名称和版本以外的其它属性字段均可以控制显示/隐藏。最多可以同时显示20个属性字段。开启了显示的属性字段将显示在云盘的文件列表。
Note:显示和隐藏的属性字段,在全局搜索或局部搜索时都支持被检索。
- 排序:除了名称以外的其它属性字段均可以排序。要排序,单击
- 单击保存。
允许在外网分享数据
私有云部署的企业,可以通过开启外网数据分享,将文件分享到外网。
此配置仅对私有云部署的企业可见。
- 开启允许在外网分享数据
 。
。 Note:
Note:只有开启了此选项,在设置分享配置页面的允许外网查看选项才可选择,同时在生成文件分享链接的时候,才能生成对应的外网地址。
- 单击配置外网网址。
- 在弹出的配置信息对话框中,输入网址,单击保存。此地址用于生成对应的外网分享链接地址。
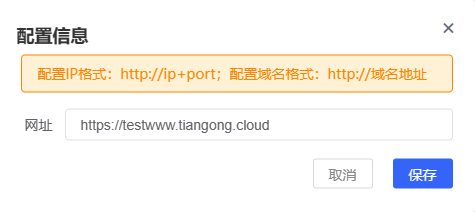
分享功能管理
您可以指定哪些成员能使用分享功能,以及分享时间段、可分享的内容等细节。这是一个全局设置,对企业所有成员有效。例如,当分享功能对某个企业成员关闭时,即使该成员有分享权限,也不能使用分享功能。
- 打开分享功能开关。
 Note:
Note: 开启时:可编辑黑名单,黑名单用户将无法使用分享功能。
开启时:可编辑黑名单,黑名单用户将无法使用分享功能。 关闭时:可编辑白名单,白名单用户可以使用分享功能。
关闭时:可编辑白名单,白名单用户可以使用分享功能。
- 单击分享配置。
- 在分享配置对话框(如下图A),设置参数后,单击确定。
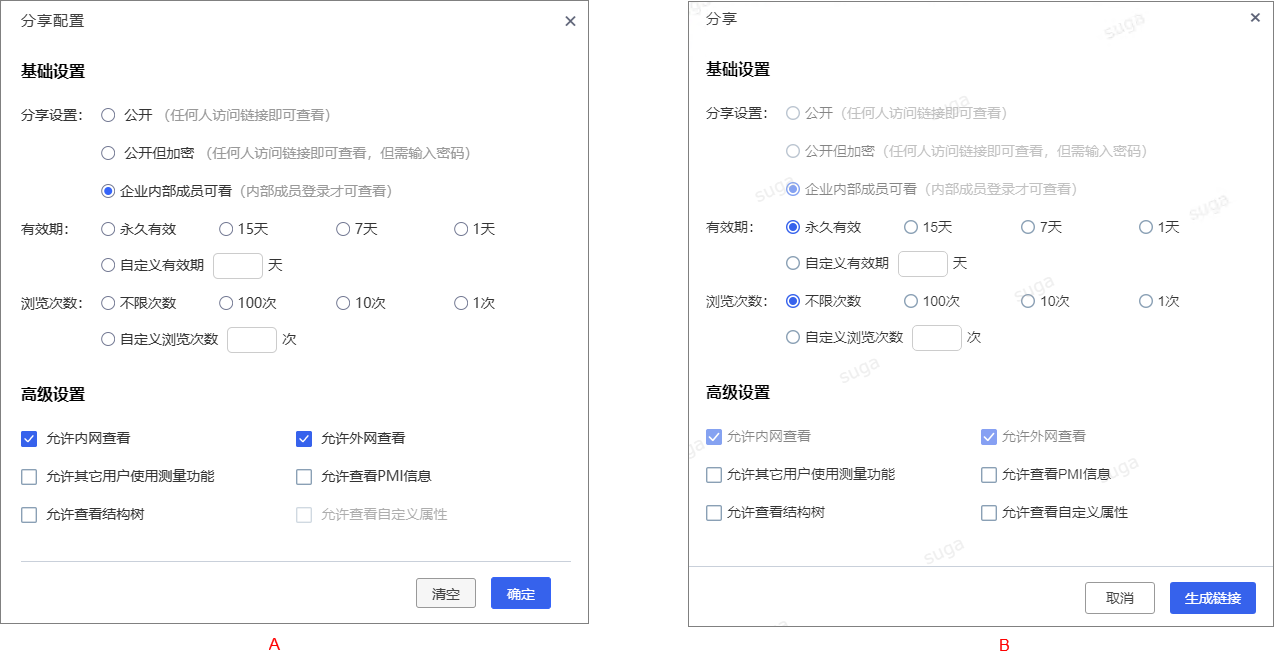
- 允许内网查看、允许外网查看选项只对私有云部署的企业可见,并且允许外网查看仅当允许在外网分享数据设置为开启时才可选择。
- 在分享配置对话框配置的选项是全局选项,对所有企业成员生效。当设置了部分分享参数,则所有企业成员在客户端分享文件时,这些分享参数默认选中且不可修改。例如:当选择了企业内部成员可看、允许内网查看、允许外网查看(上图A),则所有企业成员在客户端不能修改这些已设置的分享参数,如(上图B)。单击‘清空可一键清除所有已设置的分享参数。
- 当选择公开或公开但加密并分享时,无论内网用户或外网用户都不需要登录便可查看。
- 当选择企业内部成员可看并分享时,无论内网用户或外网用户都需要登录才可查看。
- 在分享配置页面,当勾选允许查看结构树时,允许查看自定义属性才可选择。
导出功能管理
您可以指定哪些成员能使用导出功能。这是一个全局设置,对企业所有成员有效。例如,当导出功能对某个企业成员关闭时,即使该成员有导出权限,也不能使用导出功能。

 开启时:可编辑黑名单,黑名单用户将无法使用导出功能。
开启时:可编辑黑名单,黑名单用户将无法使用导出功能。 关闭时:可编辑白名单,白名单用户可使用导出功能。
关闭时:可编辑白名单,白名单用户可使用导出功能。
邮箱管理
只有添加了邮箱信息的用户,才能收到邮件通知。
审批任务邮件通知示例
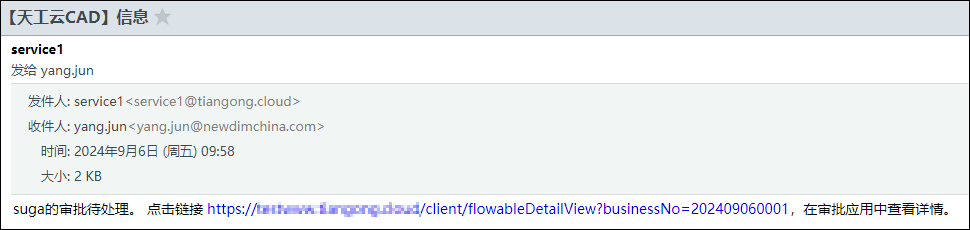
- 打开邮件通知开关
 。
。 Note:
Note:- 您也可以先配置邮箱参数,再打开邮件通知开关。
- 如果关闭
 ,则不发送邮件。
,则不发送邮件。
- 单击配置邮箱。
- 在配置邮箱对话框,配置参数。

- 单击保存。
同步LDAP域账户
开启后,只能使用LDAP域账户中的用户名和密码来登录天工云CAD。您可以在用户管理页面查看同步过来的LDAP域账户信息。
需要注意的是:
- 部门、角色、和权限信息不会同步到天工云CAD。因此,您需要在企业管理后台为这些账户分配部门、角色和权限。
- 开启同步后,在企业管理后台增加或修改的账户,是不可以登录天工云CAD的。因为它们不在LDAP域账户中。
- 开启同步后,如果要冻结某个域用户的天工云CAD登录权限,则需要在LDAP域账户中删除此用户。
开启同步不影响 admin 账号。
操作步骤:
- 单击配置属性。

- 在LDAP认证配置页面, 输入配置参数,单击测试链接。
- 如果提示连接成功,则表示开启成功。配置信息会自动保存。
- 如果提示连接失败,则表示开启失败。请检查配置信息是否有误或网络连接是否正常。
唯一编码管理
用于配置3D模型文件的编码规则。基于此规则,用户可以在客户端为3D模型文件添加编码。系统会自动校验编码唯一性。此外,通过修改编码审批,可以防止对文件编码的非预期改动。
操作步骤:
- 单击编辑编码规则。

- 指定一个属性字段作为唯一编码。例如:指定图号作为唯一编码。
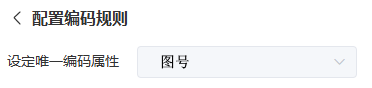 Note:
Note:- 唯一编码管理启用后,不支持更改。
- 若列表中没有合适的属性字段,可手动添加一个属性字段。
- 被用作唯一编码属性的字段不支持在添加文件自定义属性删除、锁定或隐藏。
- 按照下图所示步骤设置编码规则。
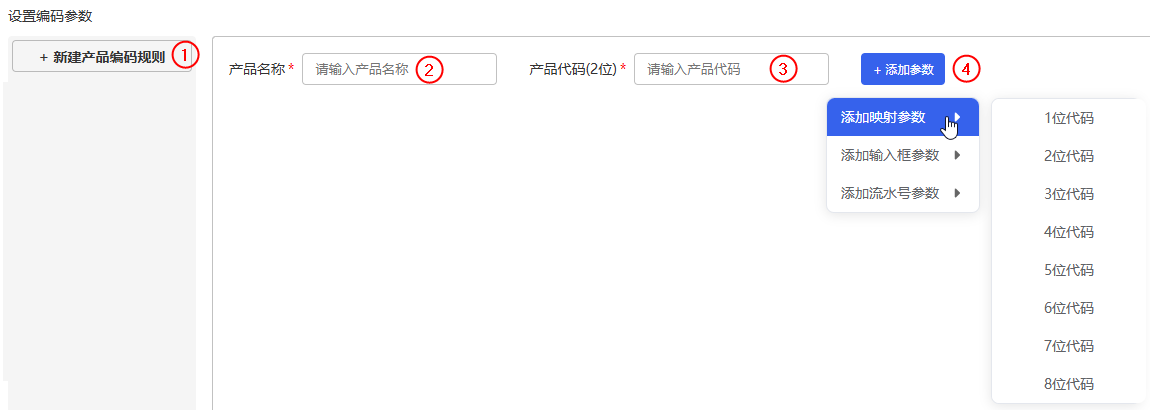
参数 描述 示例 产品名称和产品代码 建立代码与产品大类的映射关系。 客户端会生成一个下拉列表,允许用户选择产品大类和代码。
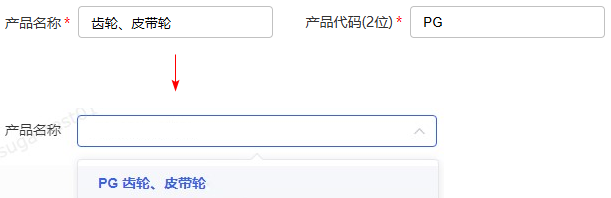
映射参数 建立代码与产品小类的映射关系。 客户端会生成一个下拉列表,允许用户选择产品小类和代码。

输入框参数 在客户端生成一个输入框,允许用户输入指定位数的代码。 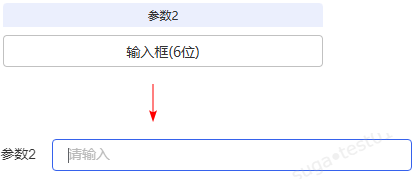
流水号参数 在客户端生成一个输入框和按钮。可输入指定位数的代码,或单击生成按钮自动生成代码。 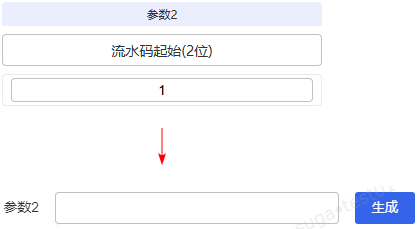 Note:
Note:- 每一个产品大类最多只能添加10个参数 (参数1,参数2,参数3,...,参数10)。
- 映射参数中可以添加多个映射关系。
- 输入框参数和流水码参数只能选择一个,不能同时存在。
- 在编码规则保存前,可以删除配置的参数。方法是:将光标悬停在参数上方,单击右上角的X 。

- 开启唯一编码管理
 。Note:
。Note:开启后,已配置的编码规则不支持删除或修改。您可以在此基础上添加新的规则。
修改编码审批会随之开启。
- 在确认开启对话框中,单击确定。
文件名称解析
您可以在企业管理后台中指定是否开启文件名称解析功能:
- 开启时:企业成员可对云盘中所有已保存的天工云 CAD 文件(包含3D模型(.par、.psm、.asm)和2D图纸文件(.dft)执行批量文件名解析。企业成员通过自定义解析规则,从文件名中自动拆解出零件号、版本号、图号、材质、设计者、日期等关键属性,再将这些属性重新组合后,一键写入文件的系统属性或自定义属性中。
- 关闭时:该功能对所有企业成员隐藏,成员无法使用文件名解析相关操作。

预览页面显示属性字段
您可以指定将哪些属性显示在模型的预览页面。
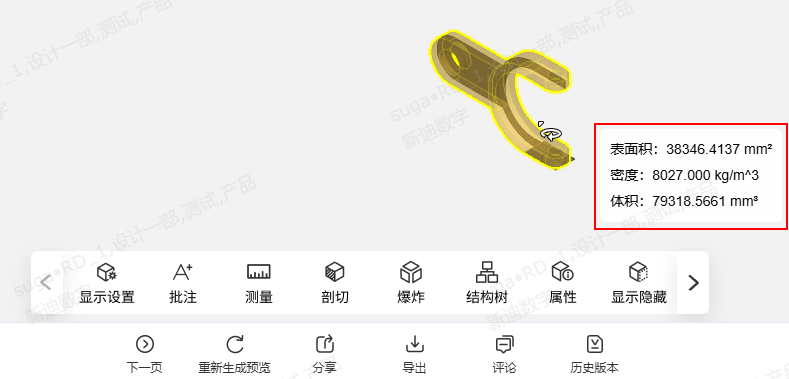
操作步骤:
- 开启属性字段显示
 。
。 Note:
Note:- 您也可以先配置好属性字段,再开启属性字段显示。
- 如果关闭
 ,则属性字段不显示。
,则属性字段不显示。
- 单击配置属性。
- 在配置显示的属性对话框,配置希望显示的属性字段。
Figure 1. 配置显示的属性 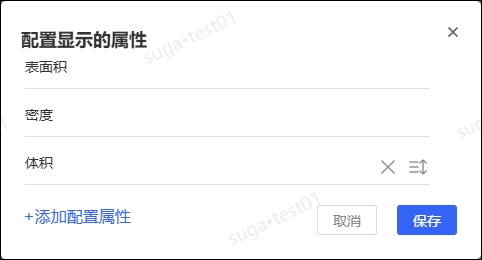
- 添加属性字段:单击+添加配置属性,然后输入属性名称,单击

- 删除属性字段:单击字段右边的
 。
。 - 调整属性字段的显示顺序:单击字段右边的
 。
。
- 添加属性字段:单击+添加配置属性,然后输入属性名称,单击
- 单击保存。
保存成功后,当用户在客户端的预览页面,单击模型是,右下角会显示已添加的属性字段。
配置自定义水印
您可以添加自定义水印,并控制它在客户端的显示或隐藏。当开启自定义水印时,客户端显示自定义水印,而不显示系统默认水印用户名称•部门名称;当关闭自定义水印时,客户端显示系统默认水印。
水印最多可以由三行字段构成,设置方法如下:
- 开启自定义水印的显示
 。
。 Note:
Note:- 您也可以先配置好自定义水印,再开启显示。
- 单击自定义水印。
- 在配置自定义水印对话框,按照下图所示步骤,配置自定义水印。
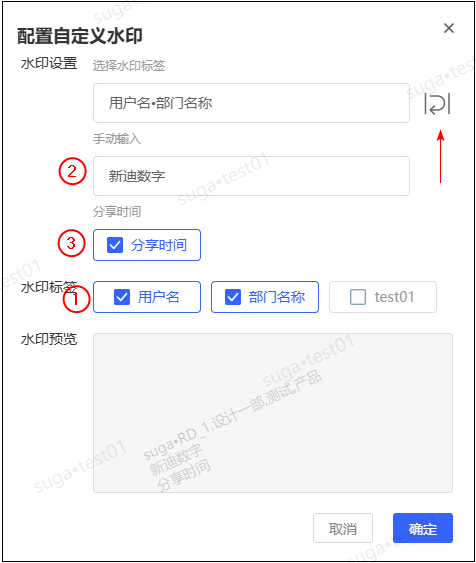
- 设置自定义水印的第一行,如上图①。
- 输入自定义水印的第二行,如上图②。
- 设置自定义水印的第三行,如上图③。分享时间仅显示在分享文件的预览页面。
- 要重新设置,单击撤销按钮
 。
。 - 在水印预览区域查看预览效果,确认无误后,单击确定。
项目自定义属性字段
您可以为项目自定义属性字段,并控制这些字段是否为新建项目时的必填项,以及是否在项目列表显示。
- 单击自定义项目属性。

- 在项目详情的属性字段对话框,按下图所示步骤添加字段。
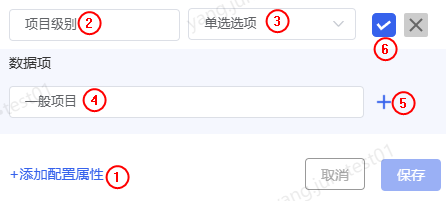
- 单击添加配置属性,如上图①。
- 输入字段名称,如上图②。
- 选择属性类型,如上图③。
- (可选)如果属性类型为单选选项,则需要添加选项名称,如上图④和⑤。
- 单击
 。
。
Table 1. 属性类型介绍 属性类型 说明 效果示例 单选选项 生成一个下拉列表,列表项由您定义。 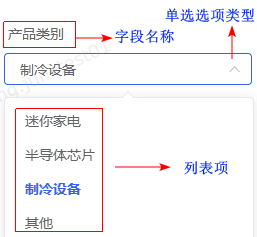
输入框 生成一个文本框。 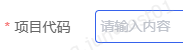
多选成员 生成添加成员按钮,可以添加多个成员。 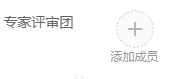
单选成员 生成添加成员按钮,只能添加一个成员。 
日期 生成日期选择框。 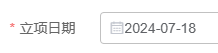
- 设置字段是否必填,以及是否显示在新建项目对话框。勾选表示必填。
 表示显示。
表示显示。
- 在项目详情的属性字段对话框,单击保存。
- 要预览属性字段在新建项目对话框的显示效果,则单击预览。

- 要配置属性字段在项目列表中的显示,则单击配置项目列表。

在项目列表显示字段对话框勾选的字段将显示在客户端项目空间的项目列表中,如下图。
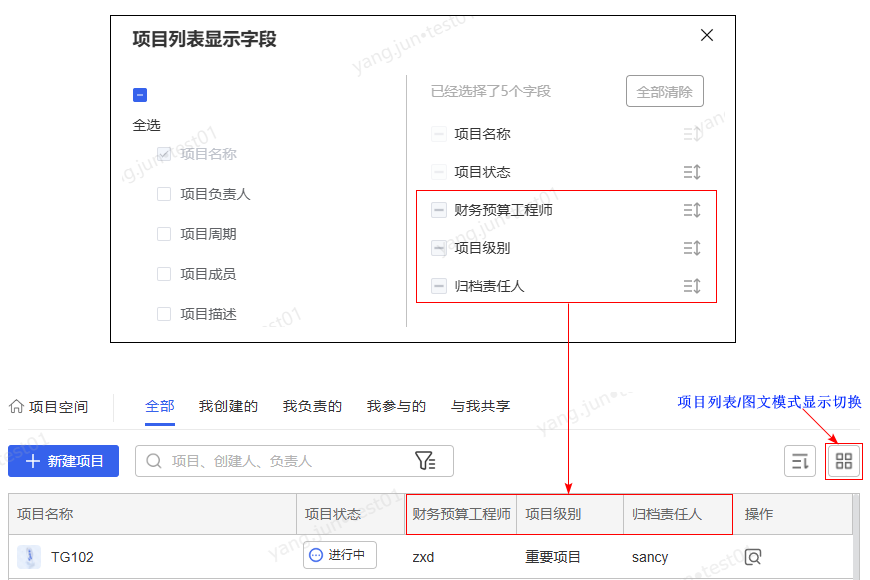
任务自定义属性字段

配置任务列表用于配置任务看板显示字段。
自定义任务属性用于配置新建任务时的必填项与选填项。此外,它还决定了EXCEL任务模板中的列标题。
- 设定为显示的字段将成为任务模板中的列标题。
- 设定为必填的字段将成为任务模板中的必填项。
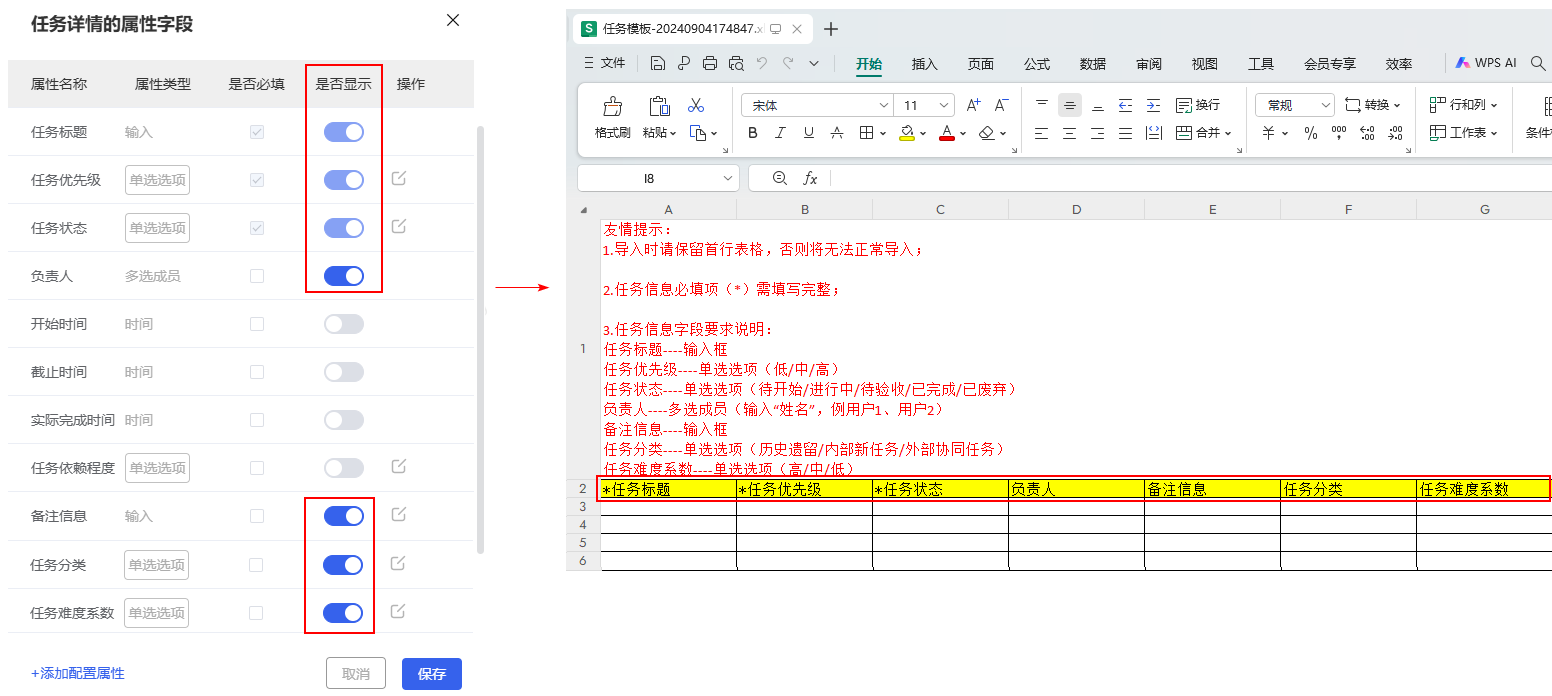
操作方法请参考项目自定义属性字段。
问题自定义属性字段
您可以为项目中的问题自定义属性字段,并控制这些字段是否为新建问题时的必填项,以及是否在问题列表显示。

操作方法请参考项目自定义属性字段。
项目任务临期提醒
您可以为每个项目开启任务临期提醒功能,以便相关责任人及时关注即将到期但未完成的任务。临期任务即剩余临期天数(任务完成的截止时间 — 当前日期) ≤ 临期天数提醒预设值。开启后,系统将按照您设置的临期天数设置进行剩余临期天数的计算,并进行如下的提示:
- 项目列表新增临期任务字段,实时显示各项目中临期的任务数量。例:若预设的临期天数提醒为 3 天,某项目中有 5 个任务剩余临期天数 ≤ 3
天,则字段显示 “5”。
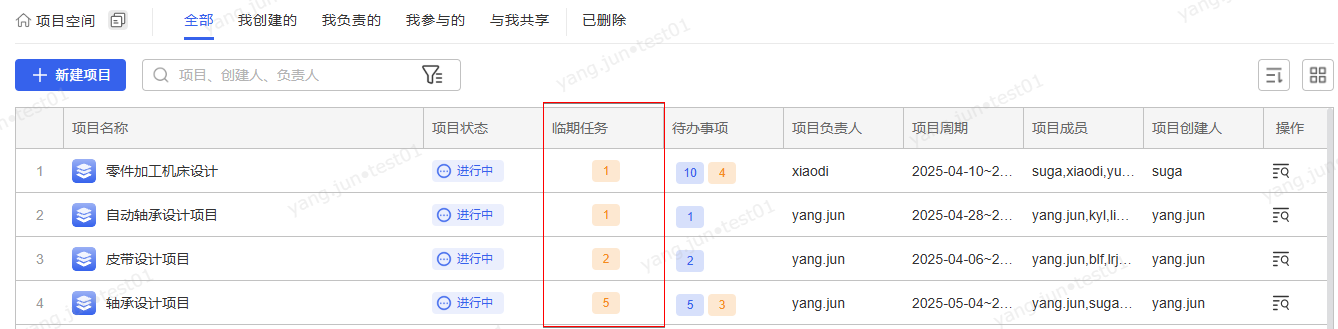
- 任务列表新增临期天数字段,按剩余时间动态显示剩余的临期天数。例如,若预设的临期天数提醒为 4
天,当前任务距离截止时间剩余4天,该字段将显示“4天”,依次递减至截止当天显示 “0 天”。
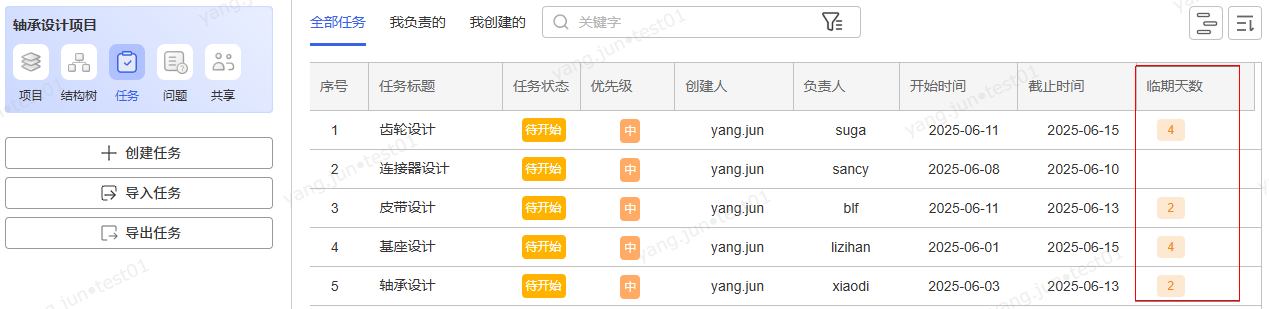
关闭任务临期提醒功能后,临期天数和临期任务字段将自动隐藏,不再显示相关数据。
- 开启任务临时提醒
 。
。 Note:
Note:- 这是一个全局设置,开启后自动应用于所有项目。
- 自定义任务临期天数。
 Note:
Note:- 仅支持输入 0-99 天的整数,代表从任务截止时间倒推的提醒周期。
- 输入 0:仅在截止时间当天触发提醒(字段显示 “0 天”)。
- 输入 3:系统将在截止时间前 3 天、2 天、1 天及当天触发提醒,分阶段显示 “3 天”、“2 天”、“1 天”、“0 天”。
- 项目成员新建任务时,默认继承预设的临期天数设置,可单独修改单个任务设置,更多信息,请参见调整任务临期天数设置。
- 若当前日期超过任务的截止时间,则任务的临时天数字段显示为空,且该任务纳入临期任务统计。
- 仅支持输入 0-99 天的整数,代表从任务截止时间倒推的提醒周期。
新建项目审批
您可以指定在客户端新建项目时是否需要进行审批。开启后,所有新建项目都需要进行审批。请参见新建项目。
- 开启审批
 。
。 Note:
Note:- 您也可以先配置好审批流程,再开启审批。如果关闭
 ,则新建项目无需审批。
,则新建项目无需审批。
- 您也可以先配置好审批流程,再开启审批。如果关闭
- 要定义审批流程,则单击配置新建流程。
流程中的审批人可以是部门角色、项目负责人或具体人员,也可以由申请人自选。审批流程的设置方法和文件导出审批流程类似,请参见设置文件导出审批流程。
项目归档审批
- 开启审批
 。
。 Note:
Note:- 您也可以先配置好审批流程,再开启审批。如果关闭
 ,则归档项目无需审批。
,则归档项目无需审批。
- 您也可以先配置好审批流程,再开启审批。如果关闭
- 要定义审批流程,则单击配置归档流程。
流程中的审批人可以是部门角色、项目负责人或具体人员,也可以由申请人自选。审批流程的设置方法和文件导出审批流程类似,请参见设置文件导出审批流程。
文件导入审批
您可以指定在客户端导入文件时是否需要进行审批。开启审批后,所有向云盘的项目空间导入文件的操作 (包括导入本地文件、将个人空间文件提交到项目、导入新版本的项目文件)都需要进行审批。审批通过后,文件才能导入到项目空间。请参见导入文件/文件夹。
- 开启审批
 。
。 Note:
Note:- 您也可以先配置好审批流程,再开启审批。如果关闭
 ,则导入文件无需审批。
,则导入文件无需审批。
- 您也可以先配置好审批流程,再开启审批。如果关闭
- 要自定义审批流程,
则单击配置导入流程。
流程中的审批人可以是部门角色、项目负责人或具体人员,也可以由申请人自选。审批流程的设置方法和文件导出审批流程类似,请参见设置文件导出审批流程。
图纸派发审批
您可以指定在客户端派发图纸时是否需要进行审批。开启审批后,所有的云盘图纸派发 (新建图纸派发或者重新派发图纸)都需要进行审批。审批通过后,图纸才能派发给接收人。请参见新建派发任务。
转派图纸不用进行审批。
- 开启审批
 。
。 Note:
Note:- 您也可以先配置好审批流程,再开启审批。如果关闭
 ,则图纸派发无需审批。
,则图纸派发无需审批。
- 您也可以先配置好审批流程,再开启审批。如果关闭
- 要定义审批流程,则单击配置派发流程。
流程中的审批人可以是部门角色、项目负责人或具体人员,也可以由申请人自选。审批流程的设置方法和导出审批流程类似,请参见设置文件导出审批流程。
分享审批
您可以指定在客户端分享文件时是否需要进行审批。开启审批后,所有的云盘文件分享都需要进行审批。审批通过后,才能将文件分享给接收人。请参见新建分享。
- 开启审批
 。
。 Note:
Note:- 您也可以先配置好审批流程,再开启审批。如果关闭
 ,则分享文件无需审批。
,则分享文件无需审批。
- 您也可以先配置好审批流程,再开启审批。如果关闭
- 要定义审批流程,则单击配置分享流程。
根据需要,可以为项目空间和部门/个人空间设置不同的文件分享审批流程。流程中的审批人可以是部门角色、项目负责人或具体人员,也可以由申请人自选。审批流程的设置方法和导出文件审批流程类似,请参见设置文件导出审批流程。
文件导出审批
您可以指定在客户端导出文件时是否需要进行审批。开启审批后,云盘中的所有文件导出操作,都需要进行审批。审核通过后,才能将文件导出到本地磁盘。请参见导出文件/文件夹。
- 开启审批
 。
。 Note:
Note:- 您也可以先配置好审批流程,再开启审批。如果关闭
 ,则导出文件无需审批。
,则导出文件无需审批。
- 您也可以先配置好审批流程,再开启审批。如果关闭
- 要使特定用户无需审批即可导出云盘文件,则使用配置白名单功能,将用户添加到白名单。
- 要定义审批流程,则单击配置导出流程。
根据需要,可以为项目空间和部门/个人空间设置不同的文件导出审批流程。流程中的审批人可以是部门角色、项目负责人或具体人员,也可以由申请人自选。
通过一个实例,了解具体的操作方法。例如:为项目空间的文件设置导出审批流程,要求初审人是信息安全专员张三、项目专员李四,终审人是项目负责人,审批通过后默认抄送部门主管并允许由申请人自选。操作步骤如下:- 在系统设置页面,单击导出功能区域的配置审批流程,进入导出审批流程设置页面。
- 在项目空间页签,单击+号,选择审批人。
Figure 2. 设置审批流程1 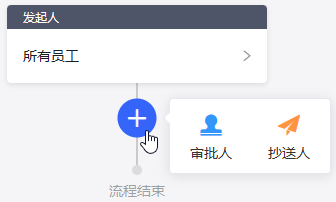
- 按照下图中标示的次序,打开添加成员对话框。
Figure 3. 设置审批流程2 
- 在添加成员对话框,添加审核人,单击确定。
Figure 4. 设置审批流程3 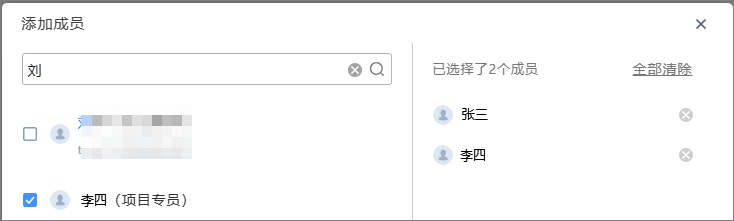 Note:
Note:- 在操作过程中,如果需要删除某个审批节点,则将光标移到节点上,单击右上角的 X 。
- 如果一个审批节点中有多个审批人,那么默认采用或签形式,只要有一人同意,当前节点就通过;如果有一人拒绝,那么当前节点就结束。
Figure 5. 删除审批节点 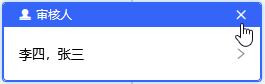
- 单击+号,选择审批人。
Figure 6. 设置审批流程4 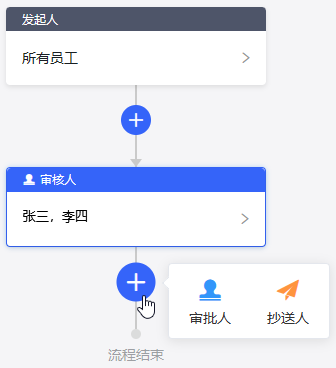
- 按照下图中标示的次序,将项目负责人设置为审批人。
Figure 7. 设置审批流程5 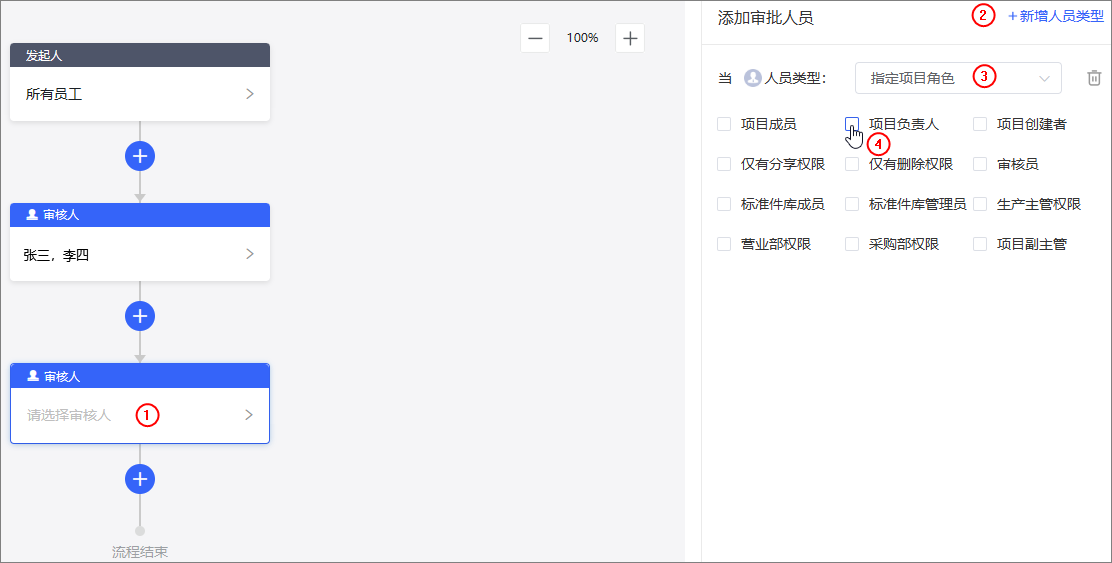
- 单击+号,选择抄送人。
Figure 8. 设置审批流程6 
- 按照下图中标示的次序,将部门主管设置为抄送人,并允许由申请人自选。
Figure 9. 设置审批流程7 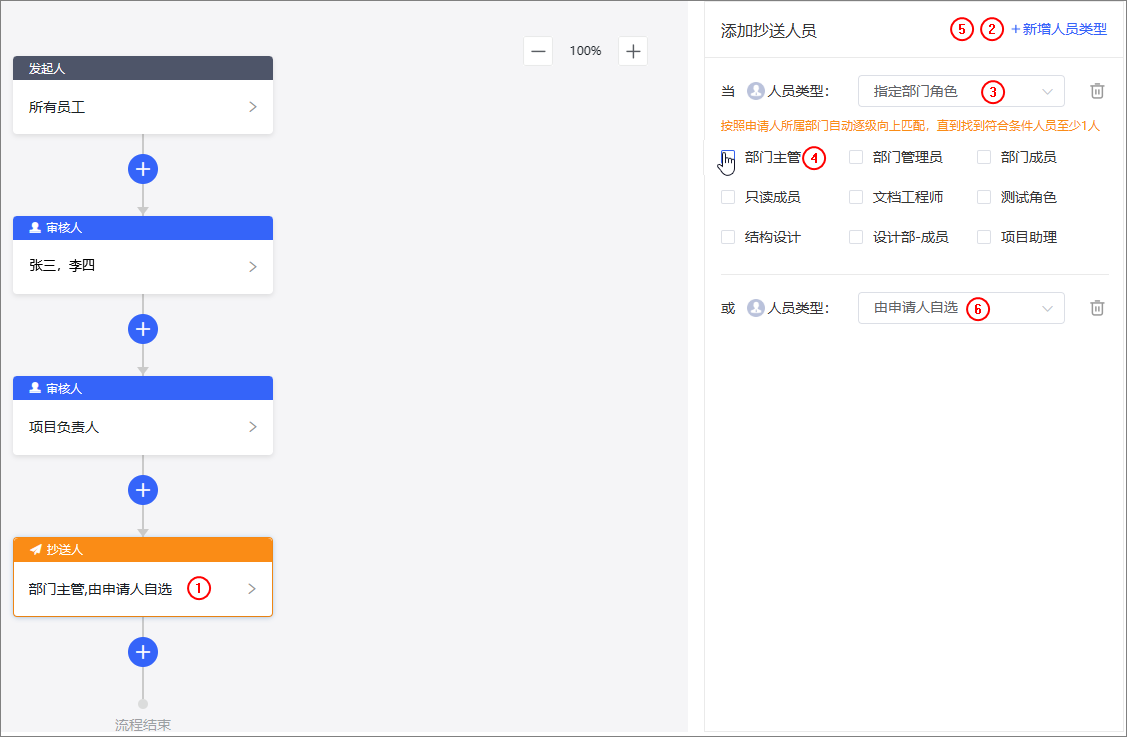
- 单击保存。保存成功后,设置生效。
修改编码审批
前提条件:唯一编码管理已开启。
修改编码审批开启后,当用户修改编码唯一性校验范围内文件的编码时,需要审批。
编码唯一性校验范围:
- 唯一编码管理开启后新建项目中的3D模型文件。
- 标准件管理中的3D模型文件。
操作步骤:
- 开启审批
 。
。 Note:
Note:- 您也可以先配置好审批流程,再开启审批。如果关闭
 ,则修改编码无需审批。
,则修改编码无需审批。
- 您也可以先配置好审批流程,再开启审批。如果关闭
- 单击配置编辑流程。
流程中的审批人可以是部门角色、项目负责人或具体人员,也可以由申请人自选。审批流程的设置方法和导出审批流程类似,请参见设置文件导出审批流程。
通用签名签章
开启后,用户在客户端可以对项目空间内的PDF图纸进行批量签名盖章。
- 开启签名签章
 。
。
- 要定义签名流程,则单击配置签名流程。
流程中的审批人可以是部门角色,也可以是具体人员。签名审批流程的设置方法和文件导出审批流程类似,请参见设置文件导出审批流程。支持上传签章图片、自定义签名位置和大小。
