创建柔性软管和管件的零件明细表
可以使用此过程来创建可调(柔性)管件和软管的平直长度零件明细表,其中相同零件可以在不同方向折弯,以适应不同的装配布局,但保留与装配中的刚性管件相同的项号和属性。
管件和软管在管线设计应用程序中进行设计。管件和软管在装配环境中定义为可调。要了解如何定义,请参见可调管件设计工作流程。
平直长度零件明细表在不同行显示相同零件的每一段不同长度。这可以确定要从诸如橡胶软管和管件的原材料上切割的每段长度的值。可以在相同零件明细表中包括刚性和可调管件,但此示例适用于仅包含可调管件的顶层装配。
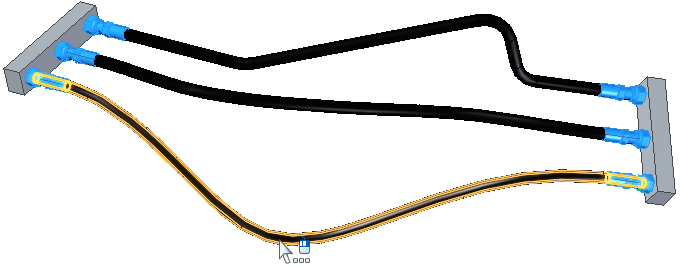
-
选择
 零件明细表命令。
零件明细表命令。 -
在图纸页上,单击装配图纸视图可显示软管和管件。
图纸视图中显示的管件中心线表示在管线设计中创建的关键点曲线。
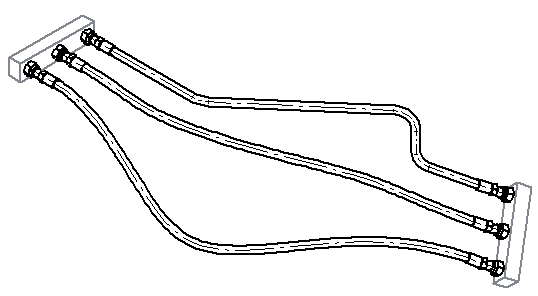
-
在零件明细表命令条上,单击属性按钮。
-
在零件明细表属性对话框中,单击列选项卡,并且执行以下操作:
-
从属性列表中,选择可调管件,然后单击添加列按钮。
Note:可调管件列对在装配中定义为可调的所有管件显示 YES 值。
-
在属性列表中,选择管件平直长度,然后单击添加列。
Note:平直长度是软管或管件沿其路径延伸的长度。
-
使用上述方法,添加要在零件明细表中显示的以下任何列:
-
管件最小平直长度
-
管件折弯半径
-
管件端部处理(端 1)或管件端部处理(端 2)
-
管内横截面面积
-
管件内容积
-
管件外径
-
管件壁厚度
-
-
-
在零件明细表属性对话框中,单击选项选项卡,并且执行以下操作:
-
在在零件明细表中显示这些部件部分中,确认管件复选框已选中,然后清除无需显示的任何部件。
-
使用部件类型排序优先级列表指定零件明细表中所列零组件的行顺序。
-
要在不同行中显示柔性软管和管件的不同长度 — 在管件不重复性部分中,选中平直长度复选框。
-
在项号表区域中,选择要使用的项编号选项。
-
-
单击列表控制选项卡,然后选择以下某项:
-
详细列表(所有零件)
-
爆炸列表(所有零件和子装配)
-
-
单击应用以关闭该对话框。
-
将光标移至图纸上要放置零件明细表的地方,然后单击。
-
为阅读便利起见,此示例的零件明细表显示在一个单独的表中。该表使用详细列表(所有零件)选项生成。
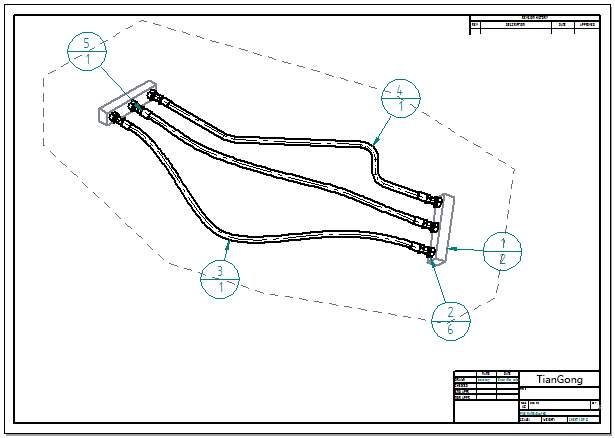
项号 文件名(无扩展名) 数量 可调管件 管件平直长度 管件折弯半径 管内横截面面积 管件内容积 管件外径 管件壁厚度 1 主圆柱 2 2 接头 -8FF STR FM 2 3 制动管路管件 1 是 1279.297 mm 50.000 mm 28627.76 mm^3 28627.76 mm^3 19.500 mm 3.000 mm 4 制动管路管件 1 是 1171.434 mm 50.000 mm 28627.76 mm^3 28627.76 mm^3 19.500 mm 3.000 mm 5 制动管路管件 1 是 1162.768 mm 50.000 mm 28627.76 mm^3 28627.76 mm^3 19.500 mm 3.000 mm
-
带括号 ( ) 显示的平直长度值表示一个近似值。
-
可以使用属性文本将平直长度值提取至零组件零件序号中。
-
所显示图纸页的图纸视图包含对应于零件明细表的零组件零件序号。
-
在选择命令条上,单击智能选择按钮。
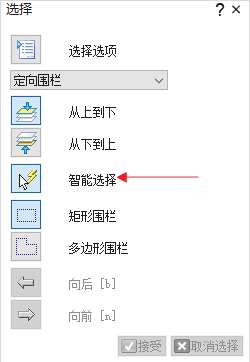
-
单击装配图纸视图中的其中一个零组件零件序号。
-
在智能选择选项对话框中,确认元素类型已选中,然后单击确定。
-
现在,所有零组件零件序号均已在图纸视图上高亮显示。按 Ctrl 并单击可取消选择未引用管件且无需更新的零件序号。
-
在零件序号命令条中,单击后缀框以定位光标,然后单击属性文本按钮
 。
。有关更多信息,请参见在零件序号中显示文档属性。
-
在选择属性文本对话框中,设置源 = 从图形连接,然后双击管件平直长度属性。单击确定,将图纸上所有选定的零组件零件序号更新为包含管件平直长度值。
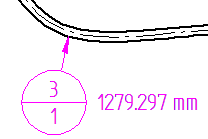 Note:
Note:可以使用同一过程将前缀文本添加至所有选定的零组件零件序号,如管件平直长度。
-
