尝试绘制此简单草图
按照以下步骤了解如何绘制简单草图。您将添加关系和尺寸。
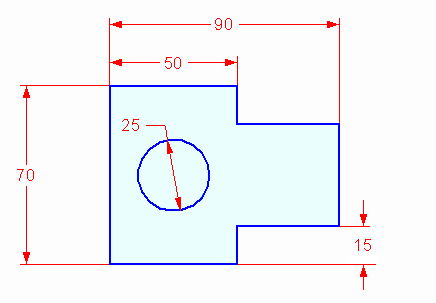
绘制草图几何体
- 在文件菜单上,单击新建→GB 公制零件.par。
- 激活直线命令
 。
。- 在直接建模模式下,直线命令位于草图选项卡→绘图组。在直接建模模式下,选择直线命令后,可以在平面高亮时按 F3 键以锁定平面,然后按 Ctrl + H 切换到锁定的平面。
- 在顺序建模模式下,直线命令位于草图选项卡→草图绘制组。在顺序建模模式下,选择直线命令后,必须先选择一个参考平面,例如 XZ 基本参考平面。这将打开草图环境,可在其中继续使用直线命令。
- 直线命令需要两个点来创建一条直线。如下图所示,定位光标,然后单击以放置直线的第一个点。
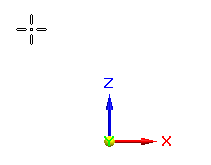
移动光标,注意观察附着于光标的指示符。在合适的位置单击以完成第一条直线。
- 直线水平对齐时会显示水平指示符。
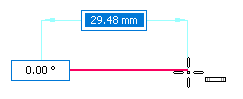
- 直线竖直对齐时会显示竖直指示符。
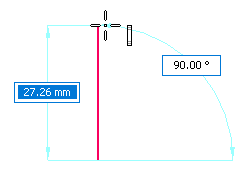
- 直线水平对齐时会显示水平指示符。
- 绘制八条连接线以形成所示的基本形状。务必让所有直线均保持水平或竖直,但这时不要担心直线长度。
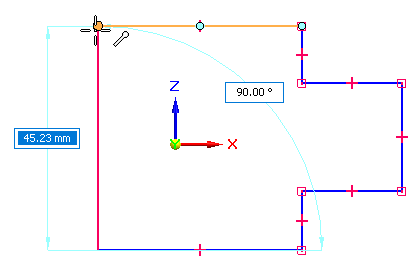
绘制完直线后,再 Esc 键退出直线命令。
- 绘制圆。激活中心和点画圆命令
 ,在基本坐标系上确定原点位置,然后单击以放置圆的中心点。
,在基本坐标系上确定原点位置,然后单击以放置圆的中心点。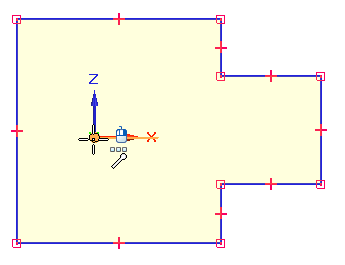
当该圆接近于图中所示的大小时,再次单击。
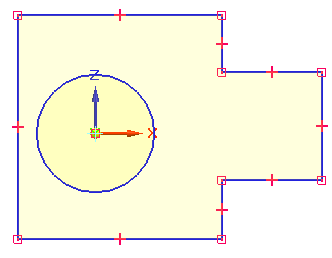
按 Esc 退出中心和点画圆命令。
- 在路径查找器中,单击原点的显示/隐藏按钮以隐藏坐标系。
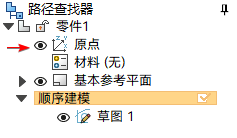
在草图几何体上放置关系
智能草图会在您绘制草图时自动应用草图关系,但有时需要手动应用关系;这就是相关组中命令的用处。这些命令需要特殊的工作流程。选择要使用的关系后,选择要移动的草图实体,然后选择要保持不动的实体。
- 选择水平/竖直命令
 。
。 - 单击中点 (2),然后单击中点 (1)。确保在看到中点指示符
 后单击。
后单击。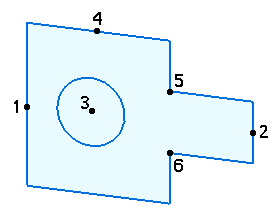
这将对齐中点 (2) 与中点 (1)。
- 将圆心 (3) 与中点 (1) 对齐。确保在看到圆心指示符
 后单击。
后单击。 - 将圆心 (3) 与中点 (4) 对齐。确保在看到圆心指示符
 后单击。
后单击。 - 将点 (5) 与点 (6) 对齐。
放置草图尺寸
- 要放置尺寸:
- 单击以确定要标注尺寸的元素。
- 单击以确定尺寸的位置。
- 输入尺寸值。
数字表示单击的位置,用于将尺寸添加到草图元素。
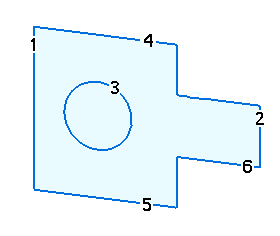
- 选择智能尺寸
 。
。使用智能尺寸命令放置以下尺寸。
- 通过单击 (3)
对圆添加直径尺寸。
在尺寸值编辑框中,键入 25,然后按 Enter 键。
- 通过单击 (4) 在直线 (4)
上添加长度尺寸。
在尺寸值编辑框中,键入 50,然后按 Enter 键。
- 通过单击 (1) 对直线 (1)
标注尺寸。
在尺寸值编辑框中,键入 70,然后按 Enter 键。
- 按 Esc 结束命令。
- 通过单击 (3)
对圆添加直径尺寸。
-
选择间距
 。
。- 依次单击直线 (1) 和直线 (2) 以标注直线
(1) 与直线 (2) 之间的距离。
在尺寸值编辑框中输入 90。
- 右键单击以重新启动尺寸命令。
- 依次单击直线 (5) 和直线 (6) 以标注直线
(5) 与直线 (6) 之间的距离。
在尺寸值编辑框中输入 15。
- 按 Esc 结束命令。Note:
要完成顺序草图,单击图形窗口中的关闭草图
 ,然后在草图命令条上单击完成。
,然后在草图命令条上单击完成。 - 草图已完成。

- 依次单击直线 (1) 和直线 (2) 以标注直线
(1) 与直线 (2) 之间的距离。
