尺寸
可以通过测量如元素的大小、位置和方向等特征,将尺寸添加到 3D PMI 模型视图或 2D 设计几何结构。可以测量直线的长度、点的间距或者直线相对于水平或竖直方位的角度。尺寸与它们所参考的 3D 模型或 2D 元素相关联,因此您可以方便地进行设计更改。天工CAD 提供了一套完整的尺寸标注工具,这使您能够将零件、装配和图纸归档。
要了解有关在 3D 模型中放置和编辑尺寸的信息,请参见 PMI 尺寸和注释。
在工程图环境中,可以使用主页选项卡或草图选项卡上尺寸组中的命令添加尺寸。也可以使用调入尺寸命令从零件、钣金和装配模型中调入尺寸以进行创建。
以下示例显示了可以放置的尺寸类型:
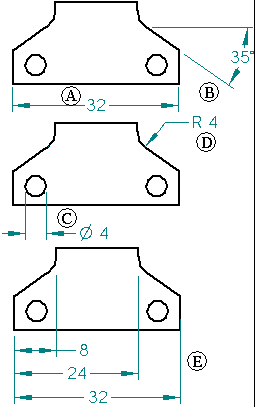
可以使用下列尺寸命令:
每个尺寸命令都有一个命令条,用来设置关于放置尺寸的选项。选择现有尺寸时,将显示相同的命令条,以使您可以编辑尺寸特征。
放置尺寸
要添加元素的尺寸,您可以使用一个尺寸命令,例如智能尺寸,然后选择您要标注尺寸的元素。
添加尺寸时,软件会显示正在放置的尺寸的临时动态显示。这个临时的显示指明了您在当前鼠标光标位置处单击后新尺寸将具有的外观。尺寸方位随着鼠标光标的移动而变化。
例如,在您单击间距命令并选择原点元素 (A) 以及测量终止元素 (B) 后,尺寸将根据您放置鼠标光标的位置 (C) 和 (D) 的不同以动态方式调整其方位。
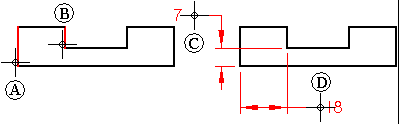
由于您可以在放置期间以动态方式控制尺寸的方位,所以,您能够快捷并且高效地放置尺寸,而不需要使用多个命令。每个尺寸命令都具有动态放置功能,允许您在放置尺寸之前控制其外观。
您还可以在绘制时自动放置尺寸。有关更多信息,请参见自动添加尺寸。
选择以下尺寸时,与其相关的相应面将高亮显示:
-
线性尺寸(在平行面上创建的)
-
径向和直径尺寸(在孔、圆柱除料和拉伸上创建的 - 孔和轴)
-
角度尺寸
-
对称直径尺寸
使用尺寸控制元素
您可以放置一种用于控制它所涉及的元素的大小或位置的尺寸。此类尺寸称为驱动尺寸。如果更改驱动尺寸的尺寸值,则元素将更新以匹配新的值。
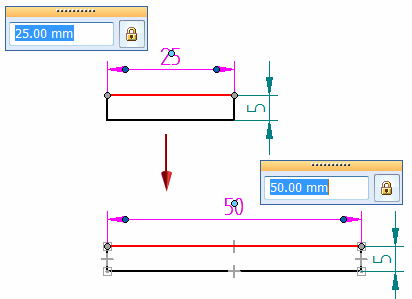
从动尺寸的值由其参考的元素控制,或由您定义的公式或变量控制。如果元素、公式或变量发生更改,则尺寸值会相应进行更新。
由于驱动尺寸和从动尺寸都与其所指的元素相关联,因此可以更容易地更改设计,而不必在更新设计时删除并重新应用元素或尺寸。
有关驱动尺寸以及尺寸锁定和解锁的更多信息,请参见使用驱动尺寸控制元素。
尺寸颜色
通过颜色可以区分驱动尺寸和从动尺寸。直接建模环境中的默认颜色与工程图环境中的不同。
在工程图环境中:
-
驱动尺寸的默认颜色为黑/白,这由驱动尺寸选项设置。
-
从动尺寸的默认颜色为深青色,这由从动尺寸选项设置。
为每种尺寸类型定义的颜色均属于尺寸样式,可使用视图选项卡上样式组中的样式命令编辑。在工程图环境中,可在修改尺寸样式对话框的常规页面中更改驱动尺寸和从动尺寸的默认颜色。
在建模环境中,驱动尺寸和从动尺寸的默认颜色由颜色选项卡(天工 选项对话框)中的手柄和从动选项设置。
捕捉关键点和交点
放置尺寸时,可以使用快捷键来选择和对齐关键点或交点。找到直线、圆或其他要捕捉的元素后,可以按以下快捷键之一将点坐标应用于正在运行的命令:M(中点)、I(交点)、C(中心点)和 E(端点)。
要了解更多信息,请参阅选择及对齐点。
使尺寸线共线且同心
您可以拖动现有尺寸,使之恰好与另一尺寸对齐。
-
当您拖动线性尺寸 (A) 时,可以定位另一尺寸,以显示点线对齐指示符 (B)。当您释放鼠标时,第一个尺寸恰好与第二个尺寸共线对齐。
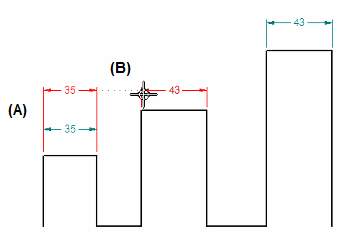
-
您可以利用相同的技巧移动径向尺寸,使之恰好与另一径向尺寸同心对齐。
对齐尺寸文本和指引线折线点
用尺寸轴放置尺寸
尺寸轴命令用于设置图纸页或轮廓平面上尺寸轴的方位。使用间距或坐标尺寸命令时,可以使用新的尺寸轴,而非图纸页或轮廓平面的默认轴。定义尺寸轴之后,可以放置与尺寸轴平行或垂直的尺寸。
在图纸视图之间放置尺寸
您可以添加测量同一模型不同视图中各边之间距离的尺寸,如主视图和局部放大图、裁剪视图或断开图之间。
除模型应相同之外,图纸视图还必须共用同一视图平面和视图旋转角度。例如,可在具有相同前方向的前视图中的边和局部放大图中的边之间添加尺寸,但不能在侧视图的边和前视图的边之间添加尺寸。
您可以:
-
使用可测量两个元素间距离或角度的任意命令,在图纸视图间放置尺寸。
-
选择边、中心线、定位圆、对称中心线、钣金折弯线、管件中心线、关键点,以及图纸视图中的隐藏线以便放置尺寸。
使用栅格标注尺寸
使用栅格和栅格选项对话框上的对齐栅格选项可以轻松地创建和对齐尺寸。可以对齐栅格点或栅格线。
修改现有尺寸时,可以选择尺寸的任何部分(直线、文本或手柄)并拖动它,它将对齐入位。关闭栅格时,也就关闭了捕捉栅格功能。
编辑 2D 尺寸
取决于尺寸类型(模型派生、直接草图、顺序配置文件或工程图)、其行为(从动或驱动)和在何处单击,单个单击可以显示所有尺寸编辑功能,或仅显示尺寸值编辑框。也可以通过按住 Alt 并单击来反向操作。
在工程图环境中:
-
当单击模型派生尺寸的尺寸文本时,则显示尺寸格式命令条。如果再次单击尺寸文本,则可以修改尺寸值 (A)。
-
当单击放置于 2D 图纸元素上的尺寸的尺寸文本时,则可以立即同时编辑尺寸格式和尺寸值。
-
如果尺寸创建为驱动尺寸,则显示锁定图标 (B)。
-
如果覆盖从模型中调用的尺寸值,则显示不按比例符号 (C)。
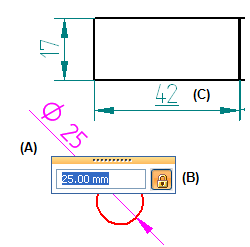
有关更多信息,请参见编辑 2D 尺寸(草图、配置文件和工程图)。
设置尺寸格式
复制尺寸数据
在 天工云CAD工程图环境中,您可以将诸如前缀字符串、尺寸显示类型和公差字符串之类的数据从一个尺寸复制到另一个尺寸。也可以使用复制属性命令将与一个尺寸或注释关联的样式属性复制到另一个尺寸或注释中。
设置或修改测量单位
通过选择尺寸并使用快捷菜单中的属性命令,可设置尺寸的测量单位。您可以使用文件菜单→信息→文件属性命令来设置文档的测量单位。
跟踪已更改的尺寸与注释
在 天工 CAD工程图环境中更新图纸视图时,可以跟踪已更改或从模型删除的尺寸和注释。要打开尺寸跟踪器对话框以可以识别这些更改,使用跟踪尺寸更改命令。
-
在图纸上,对每个已更改的尺寸和注释都用一个零件序号作标志。
-
在尺寸跟踪器对话框中,已更改的项目以列格式显示。通过单击列标题,可对这些更改进行排序。
-
可以在列表中选择一个或多个项,并为图纸上的零件序号标签指派版本名称。
有关详细信息,请参阅跟踪尺寸和注释的更改。
