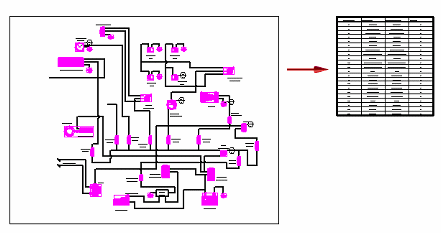块表
从块创建表
修改块表的内容与格式
了解块列表中的项号
创建块表时会自动指派项号,它们会在块表的项号列中进行报告。项号的指派方式基于列表类型(块列表或块视图列表),以及块事例及嵌套块在生成列表期间的处理方法。
块列表中用星号标记的项号表示图纸上没有自动为它创建的零件序号。无零件序号的项由块表属性对话框中的选项控制:
在选项选项卡中,可以选中标记无零件序号的项复选框,并指定块列表中项号后显示的一个或多个字符。
示例:您可以将默认的单星号标记 (*) 更改为双星号 (**)。
-
在零件序号选项卡中,可以使用自动零件序号选项来控制创建重复零件序号的数量。
显示 NA 的项号零件序号表示已删除了该块。
删除块并对块列表重新编号
使用添加/移除块选项  移除块几何体,或使用 Delete
键从图纸中删除块时,列出块的表行也将被删除。选择选项选项卡上的将删除的块转换为用户定义的行选项可以防止行从表中删除。用户定义的行会在图纸和项号选项卡上显示为空白行。
移除块几何体,或使用 Delete
键从图纸中删除块时,列出块的表行也将被删除。选择选项选项卡上的将删除的块转换为用户定义的行选项可以防止行从表中删除。用户定义的行会在图纸和项号选项卡上显示为空白行。
删除块,然后更新块表后,块列表将不会自动重新编号。例如,如果将项号指派为 1 的块删除,则块列表将跳过该编号。
使用块表属性对话框中的排序和选项选项卡,可以重新编号零件明细表。如果在创建块列表时使用自动零件序号,则重新编号列表也会重新编号零件序号。
移除已删除块的自动零件序号
删除块时,其自动零件序号不会被删除。可以使用工具选项卡→助手组→跟踪尺寸变化命令,为已从图纸中删除的块定位标准的项零件序号。尺寸跟踪器对话框利用原因代码从块表拆离识别零件序号。随后,可以使用全部清除选项从图纸中将它们移除。
有关更多信息,请参见审核更改的尺寸和注释。
保存块表格式
可以利用您定义的名称保存块表格式,从而以后可以很容易地再次使用此格式。使用块表属性对话框的常规选项卡上的保存的设置选项来命名、保存和重新应用您的零件明细表格式。
快速重新应用表格式的方式之一是使用块表命令条中的保存的设置列表  。
。
复制块表内容
可以使用选定块表中快捷菜单上的命令复制块表的内容。
-
可以使用复制内容命令将块表内容作为文本复制。然后,您可以选择粘贴命令将文本粘贴至另一个应用程序,如 Excel 或 Word 文档。此方法不保留表结构。
有关更多信息,请参见将零件明细表复制到剪贴板。
-
可以使用表快捷菜单上的转换到表命令,将块表转换为用户定义的表格式。这样可以保留块表内容和外观(表格线、列标题、表标题和其他原始块表的显示特征),但是它会移除块表和创建块表的源块之间的关联。
有关更多信息,请参见将零件明细表转换到表。
正在更新块表
从用于创建表的一组块中添加或移除块后,可以使用块表快捷菜单上的更新命令来更新块表的内容。例如,如果最初根据 2D 视图的内容创建块表,但是随后又从视图中将块删除,则您可以使用更新命令移除对已从表中删除的块的任何引用。
即使是在块本身已删除且表已更新的情况下,也可以在块属性对话框中,使用选项选项卡上的将已删除的块转换为用户定义行选项,将块信息保留在表中。使用项号选项卡可以编辑用户定义的行,或将其从表中移除。

 ,从图纸或图纸视图的所有块中,或者仅从选择的块中创建块表。
,从图纸或图纸视图的所有块中,或者仅从选择的块中创建块表。