爆炸动画命令
天工云CAD 使您能轻松地创建装配的动画展示。装配动画能够将零件如何被组装成完整装配的过程展示出来,帮助您进行机制的运动研究、以及向供货商或顾客进行展示。可以为一个装配创建无数动画。
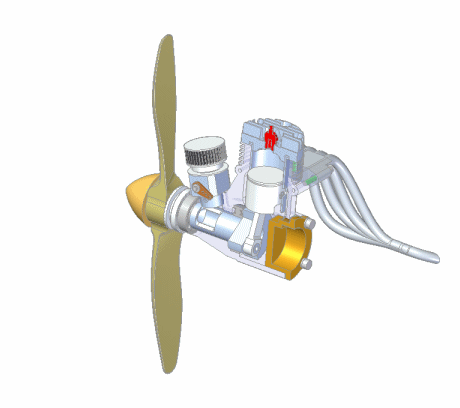
天工云CAD 提供了多种方法来生成装配动画:
-
爆炸-渲染-动画 环境中的动画编辑器提供了一个动画时间线编辑器,用于协调电动机效果、照相机位置和移动、爆炸、材料外观和运动路径以创建动画。
-
使用自动化对象和方法,您也可以编写自己的程序,在您拖动或重新定位装配部件时逐帧创建动画。
您使用动画编辑器工具创建装配动画,将动画事件添加到动画时间线。
有关创建装配爆炸的更多信息,请参阅创建装配爆炸视图帮助主题。
动画编辑器工具概述
向动画中添加事件
向装配动画中添加事件的过程取决于要添加的事件类型。在每个事件类型后的材料中,对此过程进新了描述。
向动画添加事件时,事件条目 (A) 被添加到左侧窗格中的事件类别,并且至少一个事件持续时间条(B) 被添加到右侧窗格。例如,向装配动画中添加发动机事件时,发动机时间条目 (A) 被添加到左侧窗格的发动机类别中,二次发动机事件的事件持续时间条 (B) 被添加到右侧窗格。
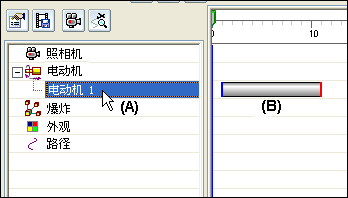
使用左侧窗格
动画编辑器的左侧窗格显示可在装配动画中包含的事件类别:

|
照相机事件 |

|
电动机事件 |

|
爆炸事件 |

|
外观事件 |

|
运动路径事件 |
使用动画编辑器上的选项,可以创建并编辑照相机、外观以及运动路径事件。创建发动机和爆炸事件时,可以不使用动画编辑器工具。然后,可以使用动画编辑器向动画添加发动机和爆炸事件。
在向动画添加事件后,事件被被添加到相应得类别中,并在事件树中显示。向动画添加爆炸图配置时,爆炸图包含几个事件,这些事件也被收集到爆炸组合事件组中。可以使用动画编辑器的左侧窗格,展开和折叠爆炸组合事件组。这方面的信息稍后将详细讲述。
可以使用选择命令选择一个或多个事件或组,相关的零件和子装配将在图形窗口、装配路径查找器和爆炸路径查找器中高亮显示。
使用右侧窗格
右侧窗格将显示动画时间线的概述。一系列事件持续时间条代表装配动画中的每个事件。
事件持续时间的尺寸和位置说明在动画时间线上何时发生事件以及持续时间长度。有些事件类型支持额外的属性和关键帧,这方面的内容将在后面详细讲述。
可以通过用光标选择事件持续时间条,或通过快捷菜单命令,修改这些事件的属性。
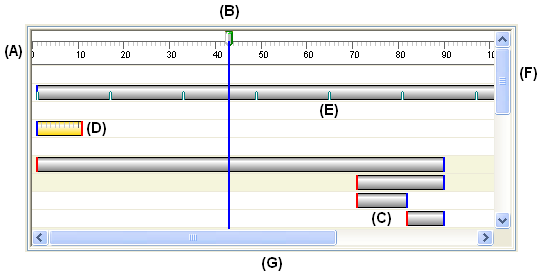
如上图所示,右侧窗格中的基本用户界面元素包括:
-
(A) 帧刻度。可使用切换刻度按钮更改帧和秒之间的显示比例。
-
(B) 当前帧指示器。当前帧也是在图形窗口中显示的帧。可以将当前帧指示器拖动到另一个位置,以在动画中查看单个帧。也可以使用下一帧和上一帧按钮,一次前移或后移一帧。
-
(C) 事件持续时间条。请注意,条上使用不同的颜色标明开始和结束位置。
-
(D) 所选事件持续时间条。请注意,选中持续时间条后,将显示其刻度。因此,可以轻松地根据帧刻度精确重新定位持续时间条。
-
(E) 事件持续时间条关键帧指示器
-
(F) 竖直滚动条。上滚和下滚时间线显示。
-
(G) 水平滚动条。左滚和右滚时间线显示。
用光标编辑事件
-
右侧窗格中使用不同的光标形状根据当前光标所在位置,说明可以进行那种类型的编辑。

移动开始时间 
移动停止时间 
移动事件 
移动关键帧 -
用快捷菜单命令编辑事件
将光标定位在事件持续时间条上并右键单击后,快捷菜单上的命令可用。快捷菜单命令列表中的内容根据选中的事件持续时间条类型而变化。例如,选择在右侧窗格中选择发动机事件时,可以将事件复制到剪贴板,然后将此事件粘贴或影射到动画时间线的另一个位置。
有关快捷菜单命令的更多信息,请参见帮助主题动画编辑器工具。
照相机事件
有两种方式可用于定义新的照相机路径。可在左侧窗格中选择照相机类别条目,右键单击可显示快捷菜单,然后可单击编辑定义显示照相机路径向导。动画编辑器工具上的照相机路径按钮也可显示照相机路径向导。此向导引导您完成创建照相机路径事件的过程。一个装配中仅可有一个照相机路径事件。使用向导定义照相机路径反响、持续时间、每妙钟帧的数量以及照相机路径动画的预览。
照相机路径向导的第一页允许您定义照相机路径方向。您可以指定方向是顺时针或逆时针的,也可以使用一系列现有命名视图指定方向。
-
可通过绕当前视图飞行定义照相机路径
使用绕当前视图飞行选项定义照相机路径时,将创建一个封闭的、圆形的路径。可使用向导指定该路径的方向是顺时针或逆时针,但无法控制缩放倍数。要控制视图的缩放倍数,必须设置使用命名视图构造选项。
-
使用命名视图来指定照相机路径方向
当您使用使用命名视图构造选项来定义照相机路径时,照相机路径方向由关键帧列表中的命名视图的次序确定。例如,如果关键帧列表中命名视图的次序为:俯视图、前视图、右视图;则动画将显示从俯视图到前视图的逐渐过渡,然后显示从前视图到右视图的逐渐过渡。
通过首先使用旋转命令旋转装配视图,您还可以创建定制命名视图。然后,您可以使用命名视图命令用一个名称将视图方向保存下来。之后,可以在照相机路径向导的第 2 页向关键帧添加命名视图,以定义新的照相机路径的方向。
- 透视对照相机路径和动画的影响
透视命令和视图命令中可用的透视选项,既影响完整的动画也影响编辑过程中您在预览窗口中看到的结果。例如,如果对视图应用了透视,则可以在预览窗口中看到照相机路径曲线。对视图应用透视时,将看到照相机路径曲线。
Note:尽管许多因素影响动画的结果,但您应该多尝试几个透视选项,以展现最佳动画结果。
在为动画展示创建照相机路径之后,可以使用动画编辑器工具在 天工云CAD 中显示动画。动画编辑器中的控件允许您播放、停止、暂停帧,并允许在动画中向前或向后移动帧。
也可以使用动画编辑器显示和编辑照相机路径曲线和沿着照相机路径的照相机位置。
-
显示照相机路径曲线
显示照相机路径按钮在图形窗口中显示照相机路径曲线 (A)。曲线上的关键点 (B) 代表关键帧在照相机路径上的位置。关键帧将在后面详细讲述。照相机路径曲线可以是开口的或封闭的,取决于照相机路径是如何定义的。使用绕当前视图飞行选项创建照相机路径时,曲线是封闭的。使用使用命名视图构建创建照相机路径时,曲线通常是开口的。
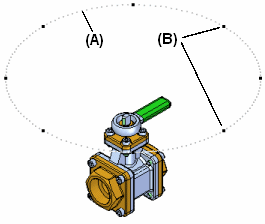
-
编辑照相机曲线和照相机位置
可以使用快捷菜单上的编辑定义命令编辑照相机路径曲线和照相机位置。这将显示路径曲线命令条。单击绘制路径步骤时,将显示照相机路径、照相机方位三重轴以及预览窗口。单击照相机路径曲线上的关键点,显示照相机方位三重轴及该关键帧在照相机视图上的预览。

可以通过拖动关键点及相切控制手柄至另一位置来更改照相机路径的长度和形状。可以选择照相机方位三重轴的轴并在跳向命令条上输入一个值来改变照相机角度。在三重轴上,Z 轴代表照相机面对的方向。单击命令条上的完成按钮时,您对照相机曲线所作的更改以及照相机的方向将在动画中表现出来。这样,就能方便地对实体照相机进行升高、降低、缩放以及角度更改。
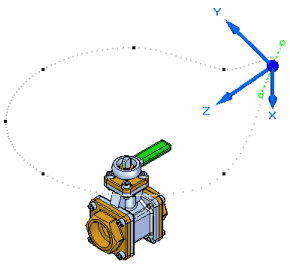
电动机事件
爆炸事件
通过使用 爆炸-渲染-动画 应用程序中爆炸组上的命令创建装配的爆炸视图。使用显示配置命令可保存爆炸图配置。
选择动画编辑器左侧窗格中的爆炸类别时,使用快捷菜单中的编辑定义命令将爆炸添加到动画中。编辑定义命令显示爆炸属性对话框,该对话框允许您指定爆炸事件的属性。例如,您可以指定要使用的爆炸图配置,指定动画是从折叠的装配开始、还是从爆炸的装配开始,指定动画的顺序等。也可以只为一个装配动画定义一个爆炸图配置。
将爆炸事件添加至动画编辑器的左侧窗格时,系统为爆炸图中的每个子事件添加持续时间条条目。一个主爆炸事件中可以存在许多子事件。稍后,还可以在左侧窗格、快捷菜单中的编辑定义命令编辑主要爆炸事件。例如,您可能希望以零件分解而不是爆炸的状态开始动画。
事件结构显示在爆炸路径查找器选项卡上,此结构也能够显示在动画编辑器的左侧窗格中。
- 爆炸路径查找器和装配动画
可以使用爆炸路径查找器选项卡控制动画中的零件如何移动。例如:您可能想要装配中的所有紧固件同时进行动画,尽管自动爆炸命令的结果会将它们置于不同的爆炸事件组中。可以使用爆炸路径查找器选项卡快捷菜单命令进行上述类型的更改。有关爆炸路径查找器选项卡及修改爆炸事件结构的详细信息,请参阅爆炸路径查找器选项卡主题。
Note:当动画编辑器显示时,不能使用爆炸命令和爆炸路径查找器选项卡对爆炸事件结构进行修改。
外观事件
使用动画编辑器中的外观按钮创建外观事件。外观事件可用于修改动画中零件的颜色和其可视性。例如,可以创建动画中零件的渐显和渐隐效果。
单击外观按钮时,系统显示外观命令条。该命令条允许您选择一个或多个零件,然后定义零件的起始面样式和结束面样式。单击完成时,外观事件添加到动画编辑器的左侧和右侧窗格。
可使用动画编辑器两侧窗格中的快捷菜单命令编辑外观事件。当在左侧窗格中选择外观事件时,可以使用快捷菜单上的编辑定义命令重新显示命令条,以编辑已选零件和该事件的面样式。
右侧窗格中的快捷菜单命令可用于从事件中添加和移除帧剪切、复制、粘贴、映射和插入事件。
运动路径事件
使用动画编辑器上的运动路径按钮创建运动路径事件。单击运动路径按钮时,系统将显示运动路径命令条。该命令条允许您选择一个或多个零件,然后定义您想要零件遵循的路径曲线。如果想要零件在动画中沿装配线或处理站移动,那么这一功能十分有用。运动路径命令条上的选项允许您指定曲线为开放状态、还是封闭状态,指定曲线为直线、还是倒圆线等。
稍后要编辑运动路径事件,请选择左侧窗格中的运动路径事件条目,然后在快捷菜单中选择编辑定义命令以显示运动路径命令条。
关键帧
创建照相机事件和运动路径事件时,关键帧指示符将会自动添加到持续时间条中。

关键帧指示符表示空格中的记录位置与事件持续时间条中的位置相关。例如,使用命名视图按钮定义照相机路径时,关键帧指示器将添加到列表中每个命名视图条目的持续时间条中。也可以在选择照相机或运动路径事件的事件持续时间条时,使用快捷菜单添加或移除关键帧。
对于照相机路径事件,关键帧指示器显示照相机位置与动画中该点的命名视图方向相匹配的点的位置。
对于运动路径事件,关键帧指示器显示零件位于动画中的哪个点上。
可以在事件持续时间条上通过光标拖动的方式,移动关键帧位置。
剪切、复制、粘贴、映像和插入动画事件
在动画编辑器的右侧窗格中,使用快捷菜单命令可在动画中剪切、复制、粘贴、镜像和插入某些类型的事件。例如,可以创建一个外观事件,使零件颜色从 50% 可见变为零件样式,然后复制并映射次事件,以使零件在动画中从零件样式重新变为 50% 可见。
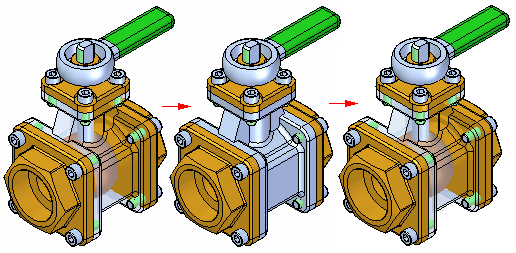
复制和映射事件:
-
从右侧窗格 (A) 中选择事件,然后单击快捷菜单中的复制。
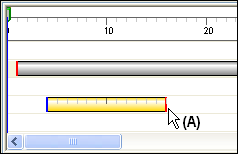
-
将光标置于右侧窗格中,与原始事件平齐的直线上,在新事件 (B) 出现的大约位置。然后单击快捷菜单上的映射。
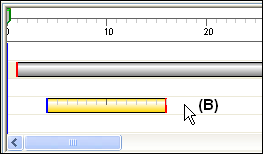
-
创建 (C ) 事件的映射副本。请注意映射事件的开始和结束点的颜色与其余部分的颜色相反。这种视觉上的差异将在后面发挥作用。
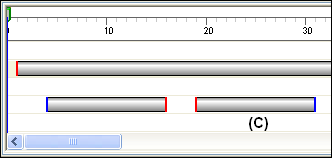
同样的方法也可用于粘贴和插入事件。也可剪切事件并将其粘贴到另一个位置。在粘贴、映射或插入事件后,可以使用其他快捷菜单命令修改事件。例如,可以将该事件拖动到时间线上新的位置并改变其持续时间属性。
有些事件类型不支持复制、粘贴、映射和插入操作。对于这些事件类型,快捷菜单命令不可用。
将装配动画另存为电影
借助动画编辑器工具上的另存为电影按钮,还可以将装配动画保存为 avi 格式。
在 天工云CAD 嵌入式客户端中工作并保存 .avi 文件时,此文档将保存到非受管位置。
通过编程创建动画
TiangongFramework.View 自动化对象提供了可用于创建和控制动画的几种方法和属性,如 CreateMovieRecorder、BeginMovieRecording 和 AddFrameToMovie。
当您使用动画编辑器之外的方法来定义装配部件和照相机的运动时,可使用这种方法来创建动画。例如,您可以使用此 API 来创建要求关系压缩、视图方向和高级公式计算以获得所需动画移动的复杂动画。
