手柄概述
当您在 天工云CAD 中选择特定类型的元素时,将显示一个或多个元素手柄。使用手柄来修改或操控选定元素。对于一些几何体,也可以使用手柄来构造新几何体。
所显示的手柄类型取决于所选择的元素类型。例如,可使用选择工具来选择 2D 线框元素(如圆弧),然后使用操控手柄 (A) 来更改圆弧的尺寸、形状或位置。
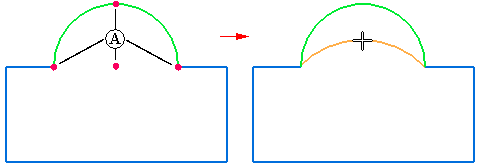
在其他情况下,可使用手柄来构造新元素。例如,可使用选择工具来选择草图区域 (A),然后使用拉伸手柄 (B) 来构造拉伸特征,此特征将在模型 (C)、(D) 中添料或除料。
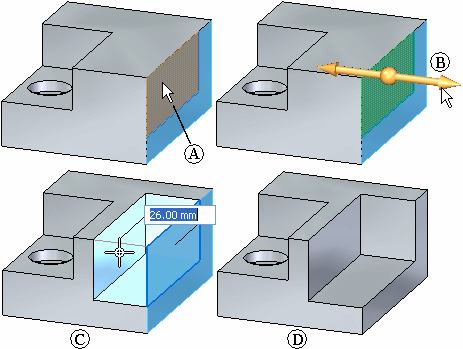
在一些情况下,可以从命令条中选择一个不同的修改选项。
2D 元素手柄
诸如直线、圆弧和圆的 2D 元素在其关键点处具有手柄 (A)。可将光标定位在手柄上,然后拖动手柄以更改元素的尺寸、形状或位置,从而修改选定元素。
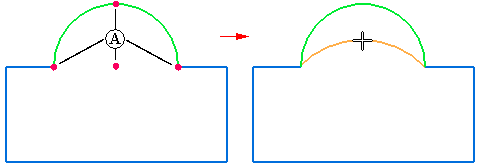
尺寸修改手柄
有两种类型的手柄可用于尺寸:尺寸值编辑手柄和尺寸格式编辑手柄。用于 2D 尺寸和用于模型 PMI 尺寸的手柄不同。
-
用于模型 PMI 尺寸的尺寸值编辑手柄
当您单击尺寸 (1) 上的尺寸文本时,将在选定尺寸附近显示值编辑手柄 (2)。尺寸值编辑手柄显示一个用于修改值的对话框 (3) 和众多方向控件。
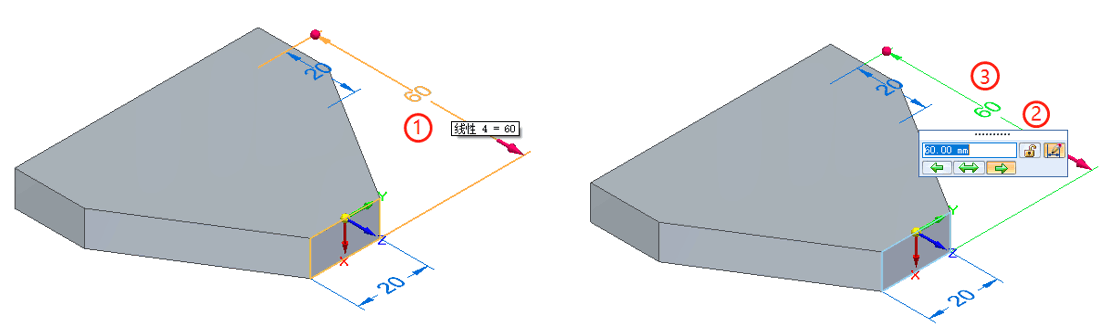
在将被修改的模型一侧显示一个 3D 箭头 (A),在将保持固定的模型一侧显示一个 3D 球 (B)。
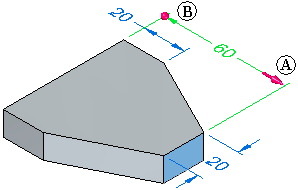
您也可以使用对话框上的选项来控制模型如何回应尺寸编辑。使用方向箭头可指定模型哪一侧被修改 (1),以及哪一侧保持固定 (2)。

也可以在选择尺寸时控制要修改模型的哪一侧,方法是将光标定位在最靠近要修改侧的尺寸文本上。当您移动光标时,3D 端符显示将更新。
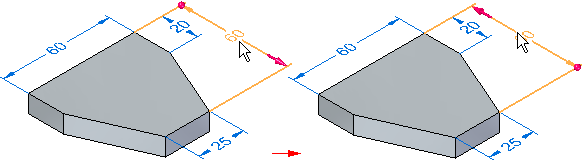
有关值编辑手柄的更多信息,请参见以下帮助主题:
-
尺寸格式编辑手柄
当您在尺寸 (A) 上单击尺寸线或延伸线时,将显示类似于 2D 元素的格式化手柄 (B)。可以使用这些控件更改尺寸线和延伸线的长度。
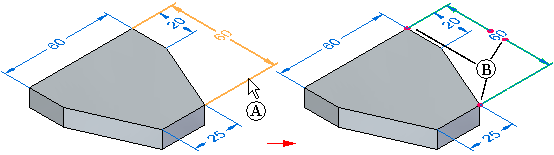
有关更多信息,请参见以下帮助主题:
-
PMI 编辑手柄和光标(用于 3D 尺寸)
-
尺寸编辑手柄(用于 2D 尺寸)
-
拉伸手柄
当您单击草图区域 (A) 时,将显示拉伸手柄 (B)。
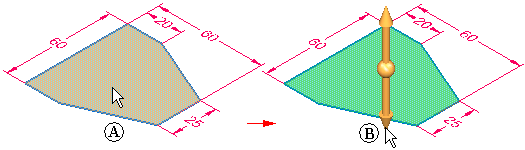
当您单击拉伸手柄 (A) 上的任一箭头时,可以构造一个拉伸特征 (B),该特征在模型中添料或除料。
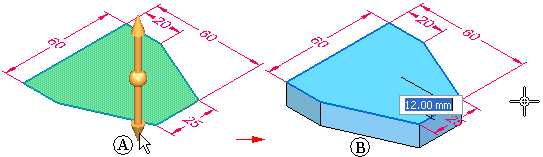
旋转手柄
当显示拉伸手柄 (A) 时,单击拉伸手柄原点 (C) 并将手柄拖至用来定义旋转轴 (B) 的草图元素上。该手柄将更改为旋转手柄。
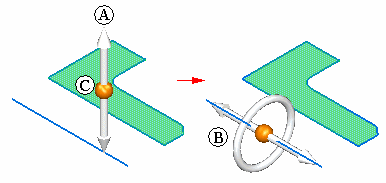
您还可以通过执行以下操作获得旋转手柄:
当显示拉伸手柄 (A) 时,单击命令条上的旋转命令 (B),以显示旋转手柄 (C)。您可以使用旋转手柄来构造旋转特征。
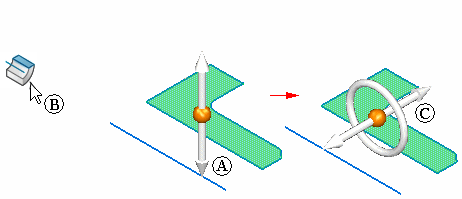
要构造旋转特征,请首先拖动旋转手柄原点 (A),以便使旋转手柄与定义旋转轴 (B) 的草图元素对齐。
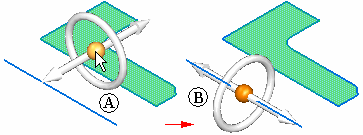
然后单击旋转手柄上的圆环 (A) 以构造一个旋转特征,该特征添料或除料 (B)。
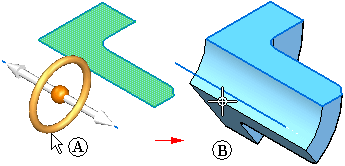
方向盘手柄
当您单击一个或多个模型面或特征时,如 (A),将显示方向盘手柄 (B)。
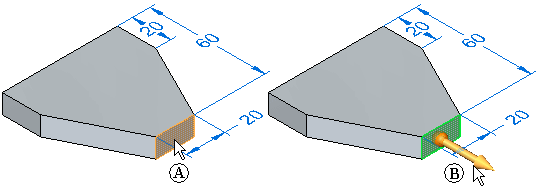
可使用方向盘手柄来编辑模型,方法是移动或旋转选择集中的元素。例如,可单击主轴箭头 (A) 来移动选定的面 (B)。相邻的面自动更新其位置。
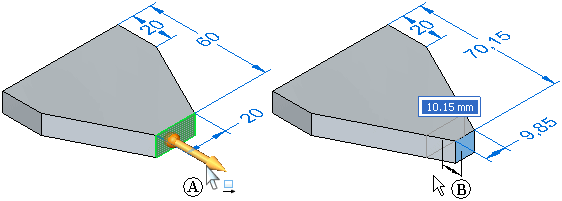
单击单个平的面时,仅显示方向盘的原点和主轴。单击多个面时,将显示整个方向盘。
有关更多信息,请参见使用方向盘和 2D 方向盘修改模型。
也可使用方向盘来移动或旋转草图、草图元素、参考平面和面组。
2D 方向盘手柄
2D 方向盘是看上去行为类似于方向盘的屏显手柄。选择过程特征(如孔,凹坑等)时,会显示 2D 方向盘 (A)。选择圆柱面时也会显示。它通常与编辑定义手柄 (B) 一起显示。使用 2D 方向盘的部件可移动或旋转选定的元素。
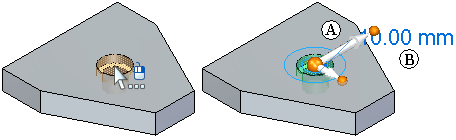
编辑定义手柄
当您选择制造特征,如沉头孔时,会显示两个手柄:2D 方向盘 (A) 和编辑定义手柄 (B)。
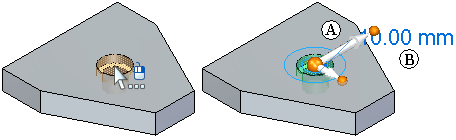
当您单击编辑定义手柄 (A) 时,将激活该手柄,并在选定文本旁显示对话框 (B)。您可以使用该对话框上的选项来编辑与特征相关联的属性,如直径、深度等。
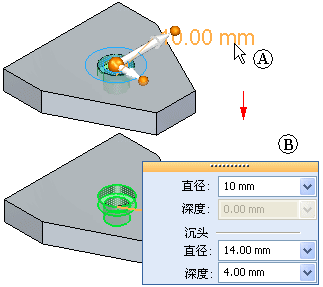
当您选择阵列、倒圆或抽壳特征以及选择装配中的一个零件时,也会显示编辑定义手柄。
