3D直接插入命令
3D直接插入命令  用于将本地磁盘中的第三方格式零部件插入装配体。
用于将本地磁盘中的第三方格式零部件插入装配体。
支持以下第三方格式:
- Parasolid 文档(*.x_b; *.x_t)
- JT 文档(*.jt)
- NX 文档(*.prt)
- Creo 文档(*.prt.*)
- Solidworks 文档(*.sldprt; *.sldasm)
- STEP 文档(*.step; *.stp)
支持的版本请参考打开非天工文档。
操作步骤:
- 从功能区,选择3D直接插入命令
 ,弹出插入文件对话框。
,弹出插入文件对话框。 - 选择要插入的第三方文件。Note:
- 一次只能插入一个文件。同一文件可以多次插入。
- 可使用选项对话框中的可用选项指定要插入哪些元素。对于 JT 和 STEP 文件,还可以通过.ini文件来指定。请参考打开 JT 文档和打开 STEP 文档。
- 单击打开。Note:
- 3D直接插入部件以内部部件的形式存在。部件的名称指明了源文件的文件格式。
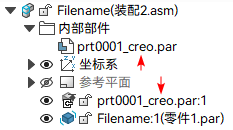
如果需要在磁盘上创建部件,请使用发布内部部件命令。 有关更多信息,请参见发布内部部件。
- 源文件与天工几何体将建立链接。链接仅随顶层节点一同保留,因此必须保存链接的非天工文件的顶层装配。 例如,如果将非天工装配插入为 3D直接插入 部件,并稍后更改了该非天工装配中的零件,则系统将保存零件而不保存装配。更新将不反映零件中的更改。 在此情况下,您收到一条强制更新警告;接受后,将重新转换所有内容,并反映零件中的更改。 建议在更新之前保存链接的顶层装配。
- 可以在插入的不同文件之间或在插入的文件和天工文件之间应用约束或特征。使用 3D直接插入 几何体创建的任何特征都将根据源文件中的更改进行修改,约束仍将保留。因此,它仍保持下游特征,但存在一些限制。 只要父几何体的位置发生变化,就无法保留关联。例如:边切削 - 在相连面/边上创建的特征不再是关联特征。
- 3D直接插入部件以内部部件的形式存在。部件的名称指明了源文件的文件格式。
缺少 3D直接插入 链接
如果源文件被从原始位置删除、移动或重命名,则仅保留几何体而不保留链接,路径查找器中的 图标表示装配中缺失的链接。将源文件恢复到原始位置后,系统将重新建立链接。
图标表示装配中缺失的链接。将源文件恢复到原始位置后,系统将重新建立链接。
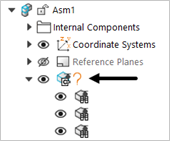
更新 3D直接插入 链接
在某些情况下,可能会更改链接的非 天工云CAD 文件。 可以将较旧版本的部件替换为同名的新部件。 要更新更改,右键单击 3D直接插入 部件并选择更新 3D直接插入 几何体。

对 3D直接插入 几何体的更改包括:
-
在父非 天工 装配中添加或移除的零件。
-
在父非 天工 装配中添加或移除的子装配。
-
在父非 天工 装配中更改的零件或子装配位置。
-
添加到父非 天工 文件的体。
-
在父非 天工 文件中更改的体位置。
- 父级非 天工 装配的名称或位置更改。
要更新更改,建议保存父 天工云CAD 文件。
更改源文件
可以使用编辑链接命令更改 3D直接插入 部件的源。 链接将替换为新的非 天工云CAD 文件。 它将保留下游特征,但存在一些限制。
替换源文件时,请考虑以下实例:
- 从其他位置选择同名的不同文件
- 如果源文件中的零件和子装配使用相同的命名,则更新更改时将保留下游特征。 否则,将更新更改而不保留下游特征。
- 选择不同名的新源文件
- 旧 3D直接插入 部件将替换为新 3D直接插入 部件而不保留下游特征。
- 选择不受支持版本的文件
- 将保留旧 CAD 几何体及下游特征。
- 转换失败
- 将保留旧 CAD 几何体及下游特征。
- 文件中有同一 3D直接插入 部件的多个实例
- 所有实例都将替换为新的 3D直接插入 部件。
断开 3D直接插入 链接
要断开父文件和任意 3D直接插入 部件之间的链接,右键单击 3D直接插入 部件并选择断开 3D直接插入 链接。这会使 天工 CAD 几何体独立于非 天工云CAD 文件。如果断开链接,链接将无法重建。要断开多个实例的链接,按住 Ctrl 并单击路径查找器或工作区域中的项。此命令不可用于子节点。
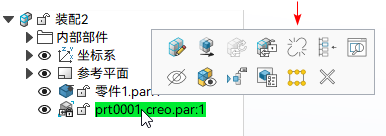
冻结/解冻 3D直接插入 链接
使用断开3D直接插入链接命令断开链接后,链接将无法重建。要避免这种情况,从关联工具条中选择冻结3D直接插入链接 以临时断开与父文件的链接。
冻结链接后,路径查找器中的
以临时断开与父文件的链接。
冻结链接后,路径查找器中的 图标表示冻结的链接。
图标表示冻结的链接。

- 冻结部件后,无法使用更新3D直接插入几何体命令。要更新几何体,需要先使用解冻3D直接插入链接命令
 解冻部件。
解冻部件。 - 如果选择多个节点并使用更新3D直接插入几何体命令更新几何体,则将仅更新处于解冻状态的几何体。
- 冻结部件后,无法使用编辑链接下的更改源命令。
3D直接插入对装配的影响
对于 3D直接插入 部件,整个结构显示在路径查找器中,但只有顶部节点显示在内部部件收集器中。
在 天工 中导入装配后,可以在路径查找器中的主装配旁边看到 图标。
图标。
![]()
