针对 AutoCAD 2D 用户的快速入门概述
从 2D 升级到 3D 后,可以在 AutoCAD 2D 机械制图程序中工作,然后在用于生成 2D 视图的 天工云CAD 工程图环境中直接打开设计文件,以利用其独特的绘图和制图功能。此快速入门概述适用于那些进行 AutoCAD 工程图到 天工云CAD 工程图初始转换的用户。其中指出了这两个 2D 程序之间的一些不同之处。它还介绍了如何选择模仿 AutoCAD 环境的 天工云CAD 图纸页、模板、配色方案和样式。
您熟悉了 天工云CAD 2D 图纸和视图生成功能之后,即可学习如何使用 天工云CAD 3D 视图生成功能。
2D 工作流程概述
在 AutoCAD 中,通过将预定义视图从模型空间置于图纸空间中的方式来创建零件图纸。可以添加完成图纸所必需的尺寸和注释。
在 天工云CAD 中,该过程是类似的,但是自动化程度更高一些。
在天工云CAD中,您使用 2D 模型图纸以及一个或多个工作图纸在工程图文档 (.dft) 的工程图环境中生成 2D 视图。可在 2D 模型图纸页上对几何图形进行绘制、制图、标出尺寸和添加注释,然后使用“2D 模型视图”命令创建设计视图以及将其置于活动的工作图纸页上。您随时可调用这种智能与几何关联相结合的精确工具。
您甚至可以使用现有的 2D 图纸视图来创建新的图纸视图。
AutoCAD 2009 .dwg 和 .dxf 文件可以直接在 天工云CAD 中打开。可以使用 AutoCAD 转换向导导入在早期 AutoCAD 版本中创建的图纸,或者将文件拖放到图纸页上,这样可以自动生成块。可以使用专门用于模仿 AutoCAD 环境的图纸模板、图纸页边界和配色方案来导入图纸。
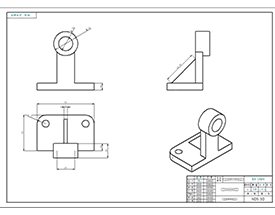
立即开始使用其中一个基本 2D 工作流程。
-
- 创建示意图
-
以下是创建示意图的基本过程:
-
使用 2D模型图纸页命令显示全比例的 2D 模型图纸页。
-
将块添加到几何图形。以下是执行此操作的几种方法:
-
使用放置块命令,从天工云CAD 程序文件夹的 Sample Blocks库放置现有的机械、电气或管道块。
-
将现有的 .dwg 或 .dxf 块拖放到图纸页上,然后修改块图形。
-
-
- 创建 2D 模型视图
-
以下是创建 2D 模型视图的基本过程:
-
使用 2D模型图纸页命令显示全比例的 2D 模型图纸页。
-
使用图纸区设置命令在2D 模型图纸上定义工作空间。
-
在 2D 模型图纸上放置和/或绘制设计几何图形,方法是任意组合 .dwg 或 .dxf 文件导入、拖动现有 .dft 文件和 2D线条绘制工具。
-
在工作图纸页上,使用 2D模型视图命令创建一个或多个引用 2D 模型几何图形的 2D 模型视图。可以向每个视图指派不重复的标题。
-
工程图教程
对于工程图环境,提供了一套完整的教程。
-
这些教程在 天工云CAD 启动页上。在学习 天工云CAD中,单击链接尝试从开始到结束的工作流程 (PDF)。
这将打开一个 .pdf 文件:试用 天工云CAD 2D Drafting。其中包含三个教程。
-
您还可以在学习 天工云CAD窗格中查找 天工云CAD 中的教程。
导航 天工云CAD 用户界面
图纸环境和文件
天工云CAD 中有一个图纸环境,即工程图,其相关的文件类型为 *.dft。完整的 天工云CAD 产品还提供了一些 3D 建模环境:零件 (*.par);钣金件 (*psm);装配 (*.asm) 。由于 3D 建模是 天工云CAD 不可分割的一部分,因此在整个文档中会有对 3D 环境的引用。如果您的 天工云CAD 版本允许,可以使用图纸视图创建向导从零件、装配和钣金文件自动生成不同类型的 3D 视图。要了解 3D 图纸工作流程,请参见帮助主题:图纸生成。
在 天工云CAD 工程图环境中,可以打开、查看和引用那些包含从 3D 模型生成的图纸视图的 .dft 文件,并且可以从中选择元素并使用它们来创建新的视图。
要了解创建新文档的总体情况,请参见帮助主题创建文档和使用模板。要了解特定于 AutoCAD 文档和模板的信息,请继续往下读。
- 将 AutoCAD 文件导入 天工云CAD 的两种基本方法:
-
-
使用打开命令访问 AutoCAD 导入向导。可以使用打开命令在 天工云CAD 中打开 AutoCAD 文档。在打开文件对话框中,在选择要打开的 AutoCAD 文档之后,单击选项按钮以显示 AutoCAD 导入转换向导。
该向导包含一系列对话框,允许:
-
预览 AutoCAD 文件的内容。
-
指定要预览的 AutoCAD 文件的图层。
-
缩放、平移和调整预览。
-
为 AutoCAD 文件指定一个已定义的视图方向。
-
指定要转换的图纸页。
-
将 AutoCAD 主体保存为 .SAT 格式。
要了解与每个步骤相关的不同转换选项,请使用转换向导对话框上的帮助按钮。
-
-
将 .dxf 或 .dwg 文件拖到图纸页上。此方法提供了自动的快捷转换,并生成 天工云CAD 块。有关拖动块文件的更多信息,请参见帮助主题使用块。
此处是可用的附加信息:
-
- 图纸页
-
在 天工云CAD 2D Drafting文档中,有三类图纸页:
- 等同于 2D 模型空间的 2D 模型图纸页。
- 等同于 AutoCAD 布局的一张或多张工作图纸页。
- 包含图纸边框和工作图纸页标题区的背景图纸页。
预定义的 天工云CAD 2D Drafting块将为 2D 模型图纸页提供图纸边框和标题块,您也可提供自己的图纸边框和标题区。
在 2D 模型图纸上,可以按照正在设计的零件的整体大小的适当比例进行绘图并添加注释,但它打印的图纸所包含的注释将针对指定的输出图纸大小适当地进行缩放。
在 天工云CAD 中,可在 2D 模型图纸上对几何图形进行绘制、创建图表、标注尺寸和添加注释,然后使用 2D 模型视图命令来创建 2D 设计的 2D 图纸视图,并将它们放在活动的工作图纸上。
可使用 2D 模型图纸页的自动隐藏图层放置尺寸,它可调整几何图形的大小,但当图纸视图放置在工作图纸页上时,它将不可见。
要了解如何设置图纸页,请参见帮助主题图纸页。
- 图层
工程图文档包含一个用于整个文档的图层集。如果在 Sheet1 上创建图层,则图层名称还可用于所有其他图纸页,包括背景、2D 模型以及所创建的任何新图纸页。
控制图层显示的隐藏和显示命令区分不同图纸。例如:可以将几何图形置于 Sheet1/Layer1 上,然后将更多的几何图形添加到 Sheet2/Layer1 上。Sheet1 和Sheet2 都有 Layer1,但它们的显示/隐藏状态可以分别进行控制。
当您将一个元素放到图纸页上时,该元素就被分配给活动图层。要使另一图层成为活动图层,可以在库面板的图层选项卡中双击该图层条目,或使用快捷菜单上的设为活动命令。只可将一个元素指派给一个图层,但可使用图层选项卡上的移动元素按钮更改被指派元素的图层。
要了解如何访问图层选项卡以及图层符号的含义,请参见帮助主题图层概述。
注释:可以使用图层选项卡上的删除空图层命令来删除出现在您在 天工云CAD 中打开的 AutoCAD 文档中的任何未使用图层。要了解关于图层如何转换的更多内容,请参见在 天工云CAD 中处理 Autodesk 文件。
- 测量
-
新文档使用的测量单位根据安装软件时选择的选项而定。
现有文档的测量单位设置存储为文档中的文件属性。可以为诸如长度、面积或角度之类的值设置英制或公制测量单位。在绘图过程中,可以随时更改测量单位,而文档仍能够完全保持图纸中的测量值的精度。
精度读数属性设置要显示的有效数字的位数。它设置单位读数值的精度。精度设置并不改变输入的数字,而只改变框中数字的显示。以 5 为结尾的值向上进位。例如,如果精度读数为 .123,而画线的长度为 2.1056 英寸,则线的长度要进位处理。长度值显示为 2.106 英寸长。如果您使用 mm 作为图纸页单位,值将显示为 3.5 mm 或 3.50 mm。
要了解如何使用测量,请参见帮助主题距离和面积测量。
颜色、样式和模板
天工云CAD 利用配色方案、样式和模板来维护图纸和设计标准,以及管理显示设置。
- 配色方案
配色方案针对高亮显示、选择、取消选择元素的状态以及背景颜色来应用显示颜色。对于尺寸或注释、线条、文本和其他图形元素,配色方案不对其应用格式。
可以使用 天工云CAD 提供的配色方案:天工云CAD 默认颜色(白色背景)和 AutoCAD 模型(黑色背景),或者创建定制配色方案。要查看与这些配色方案关联的颜色,并将一种颜色更改为另一种颜色,可在文件菜单上单击设置→选项→颜色。
注释:AutoCAD 模型配色方案将自动应用于 2D 模型图纸和工作图纸上。
配色方案是用户首选项,而不是文件首选项。因此,当您打开其他人创建的文档时,看到的是您在 天工云CAD 中设置的您熟悉的配色方案,而不是其他人在另一计算机的文档中设置的配色方案。当您在规模较大的组中工作时,这一点特别有利。通过在 天工云CAD 中设置相同的颜色选项,组中的所有用户都能使用相同的颜色标准。而后,如果从另一组织接收文档,打开文档时会看到符合本组的标准而不是另一组织的标准的颜色。
- AutoCAD 颜色 7
-
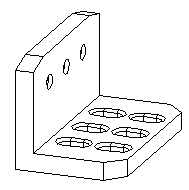
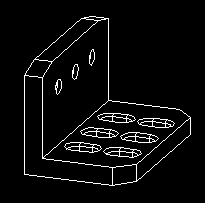
天工云CAD 中以两种方式支持 AutoCAD 颜色 7,其根据背景颜色显示黑色或白色。
-
上述的 AutoCAD 模型配色方案使用 AutoCAD 颜色 7。在 天工云CAD 中采用白色背景显示时,将创建黑色对象。采用黑色背景显示时,将创建白色对象。如果 AutoCAD 文件中的对象有一种除颜色 7 之外的颜色,则该对象照原样进行转换。AutoCAD 的黄色线条在 天工云CAD 也是黄色。
- 要对单个对象应用黑色或白色,请从对话框或命令条中的颜色选择列表中选择黑/白图标
 。不能使用黑色或白色颜色设置背景,它仅控制对象的颜色并且取决于背景颜色。
。不能使用黑色或白色颜色设置背景,它仅控制对象的颜色并且取决于背景颜色。
-
- 模板
-
模板是一个文档,提供用于生成新图纸的文本、格式、几何图形、尺寸、测量单位和样式的默认设置。天工云CAD 提供各种工程图模板。它们也将 2D 模型图纸设置为活动图纸。
要将模板应用于您打算使用 AutoCAD 转换向导进行转换的现有 .dxf 或 .dwg 文档,请选择该向导步骤 2 中的模板。
- 图纸页边界块示例
-
天工云CAD 提供了样本区库文件,其中包含带有标题区的样本图纸页边界。这些块包含几何图形,以显示 2D 模型中一组几何图形周围的边界。这些块还包含块标签和属性文本的示例,以抽取信息并将其显示在标题区。
图纸边界区位于 \Program Files\天工云CAD 2D Drafting Version#\Sample Blocks 文件夹中的TitleBlocks.dft文件中。可以将其中一个边框块拖到工作图纸页或背景图纸页上。要将边界区缩放为几何图形,首先显示 2D 模型图纸页,然后使用图纸区设置命令来选择和插入边界区。
- 创建和修改图纸边界
-
也可以从头开始或根据现有 CAD 文件创建图纸边界。如果要从头开始创建图形,应考虑修改您使用模板创建新文档时提供的普通背景图纸图形。这些图形的大小已按照标准英制和公制图纸页大小正确设置。可以很容易地删除和添加图形,使其符合您的要求。可以使用栅格命令将您放置的新图形精确定位。如果您从另一种 CAD 系统转换图形,则这些图形被放置在工作图纸页或 2D 模型图纸页上。可以将它们剪切并粘贴到背景图纸页上,或者从这些图形创建块。在这两种情况下,您可能想要使用属性文本来确保图纸边界的标题框中的一致性。
- 属性文本
-
属性文本是无需手动编辑便可参考并维护的变量文本。属性文本字符串调入文件或项目相关数据,并将其显示在注释、零件标号、特征或基准控制框以及类似注释中。例如,可以使用属性文本来提取和显示文件名和最后修改日期,且属性文本将保持更新而不用手工编辑。所有标准的 天工云CAD 文件属性,例如标题与文件名,均可用作属性文本。能从文件中的数据计算的属性(例如活动的图纸页和图纸页数)也可用作属性文本。
属性文本在文档转换期间(例如当打开或保存文件时)是自动更新的。您也可以随时使用更新所有属性文本命令,更新当前文件中的所有属性文本字段。
要了解更多有关属性文本的信息,请参见帮助主题使用属性文本。
- 样式
-
如同在 AutoCAD 中一样,对象属性基于或源自于所谓的样式。有针对尺寸/注释、线条、填充、剖面线和文本的样式。样式通过模板进行全局应用,并且在放置一个对象后可进行局部修改。
要定义或修改全局样式,请使用样式命令,然后从样式对话框中选择要创建或修改的样式类型。
要在放置过程中修改对象的基本属性,请将自动显示的上下文相关命令条和属性对话框结合使用。
放置之后,可以右键单击对象,然后选择属性命令来覆盖线条颜色、宽度、样式、字体、文本等等。
要了解有关使用样式的更多内容,请参见帮助主题应用格式及样式。
- 字体
-
天工云CAD 使用 TrueType 字体。这些字体包括度数符号、直径符号和其他特殊字符与符号,它们通常没有包括在典型字处理软件包中。
借助 TrueType 字体,您在屏幕上所看到的就是在打印页面上所出现的。文档的屏幕显示与打印文档相当匹配。
选择元素
AutoCAD 提供单个元素选择、围栏选择,并可从选定组添加或移除元素。天工云CAD 提供相同功能和附加选择方法,例如选择工具、快速选取和智能选择。
 选择工具
选择工具-
选择工具用来选择元素。单击选择按钮时(如上所示),光标变为西北向箭头。它还在西北向箭头的末尾显示查找区域指示符。当您移动光标时,位于定位区之下的任何元素都会以高亮颜色显示。当一个元素高亮显示时,可以单击以选择它。您也可以单击,然后拖动光标以栅选元素。
可使用选择命令条来设置选择选项,如某元素是否必须全部处于围栏内部或外部才能被选中。也可以使用 Shift 和 Ctrl 键来向选定的元素集中添加元素或从中移除元素。
- 快速选取
-
如果您希望选择难以用光标选取的元素,则可以使用快速选取列表。例如,当若干元素重叠时,将光标移动到元素上并停止移动鼠标。当软件显示快速选取提示时,右键单击来显示快速选取列表。在快速选取列表的每个项目上移动光标时,相应的重叠元素将在图形窗口中高亮显示。要选择高亮显示的元素,请在列表中单击其条目。
-
 智能选择
智能选择
-
可以使用智能选择按钮,在活动图纸页上选择具有相同属性的所有元素,例如具有同一种颜色或线宽的所有元素、同一图层上的所有元素,等等。如果您想要更改整张图纸页上的相似元素,那么此功能就非常有用。要通过智能选择创建选择集,请单击选择命令,然后在选择命令条上单击智能选择按钮(如上所示)。选择元素后,可以使用智能选择选项对话框设置选择选项。在创建选项集之后,可使用属性命令来更改元素。
要了解有关选择对象和元素的更多信息,请参见帮助主题元素和对象选择。
块
在 天工云CAD 中,块是一个通用术语,用于可引用为单个实体的一个或多个 2D 元素或对象。一个块中同时包含图形和数据。
主块是用于定义块的组合图形和数据。主块类似于块事例(实例)的模板或原型。可使用块命令创建主块,使用打开命令编辑主块。它包括块名称、原点和相关数据,可以在标注和属性文本中进行引用。
与 AutoCAD 属性一样,天工云CAD 可使用块标签。块标签定义一个或多个属性名和值对,以包含用于主块的字母数字数据。可预定义标签值,也可在插入块时指定标签值。
要查看块术语表以及了解如何创建、转换、访问和组织块,请参见帮助主题使用块。
绘制工具、栅格、关系和约束
 栅格
栅格-
栅格命令可帮助您精确绘制元素。它显示一系列交叉线或点、x 和 y 坐标,因此可以在工作窗口中相对于已知位置按已知距离绘制和修改元素。可以将栅格命令与所有元素绘制命令配合使用。
栅格命令允许您在绘图时为命令提供坐标输入。x 和 y 坐标是相对于原点的坐标,可以将原点定位到窗口中的任何位置。单击命令条上的重定位原点按钮,然后在窗口中单击某一处新位置,便可随时更改原点的位置。移动光标时,屏幕上将动态显示光标位置与原点之间的水平和竖直距离。
要了解更多信息,请参见帮助主题使用栅格。
- 几何关系和约束
-
在 天工云CAD 中,元素和对象是关联的。在典型的关联关系中,一个元素被视为父元素或驱动元素,另一个元素被视为子元素或从动元素。修改父元素后,子元素会被更新。
关联性使初始的绘制操作变得更加轻松,它还便于进行修改而不影响设计的总体完整性。例如,当您移动线条或圆弧或者调整其大小时,相连的其他元素将随同它一起移动/调整大小,而不会与其分离。同样,您也可以更改尺寸值以更改线条的长度,相连的对象也会更改。
要在绘制和标注尺寸时使用关联性,设置保持关系选项。
要了解更多信息以及关系符号的含义,请参见帮助主题使用几何关系。
- 智能草图
-
智能草图是用于绘制草图和修改元素的动态绘图工具。智能草图利用关系指示符、对齐指示符、意向区和查找区域来帮助您精确绘制。例如,智能草图使您能够绘制水平或竖直的直线,或绘制与另一条直线平行或垂直或与一个圆相切的线条草图。可以绘制与现有线条的端点相连的圆弧、同心圆、圆的切线 - 此种例子不胜枚举。
要了解更多信息,请参见帮助主题智能草图。
尺寸、注释和表
使用您想要放置的尺寸、注释和表的类型的特定命令按钮,可将 天工云CAD 尺寸、注释和表格添加到图纸上。在放置期间,使用上下文特定的命令条或对话框来提供所需的所有输入,以创建元素并指定您希望对元素进行编排的格式。状态栏提供创建和放置每个元素的提示。
- 尺寸
-
利用这些尺寸,可以通过测量各种特征来对设计几何体添加值标签,这些特征包括元素的大小、位置和方位,如线长、点距或直线与横向或纵向之间的夹角。尺寸与它们所涉及的元素相关联,因此可以很方便地进行设计更改。天工CAD 提供了一套完整的尺寸标注工具,这使您能够将图纸归档。
 智能尺寸命令基于所需元素放置适当尺寸类型。它可以用于任何单个的元素或两个元素之间。
智能尺寸命令基于所需元素放置适当尺寸类型。它可以用于任何单个的元素或两个元素之间。
-
线性尺寸 - 测量直线长度或两个点或元素之间的距离。可以使用坐标、间距、智能尺寸和对称直径命令来放置线性尺寸。
-
角度尺寸 - 测量直线的角度、圆弧的扫掠角度,或者两条或多条直线或者两个或多个点之间的角度。可以使用夹角和智能尺寸命令来放置角度尺寸标注。
- 半径尺寸 - 测量诸如圆弧、圆、椭圆或曲线之类元素的半径。可以使用智能尺寸命令来放置半径尺寸。
- 直径尺寸 - 测量圆的直径。可以使用智能尺寸命令来放置直径尺寸。
- 坐标尺寸 - 测量从公共原点到一个或多个关键点或元素的距离。可以使用自动坐标尺寸命令自动放置坐标尺寸。
要了解使用尺寸的更多信息,请参见帮助主题尺寸标注概述。
- 尺寸前缀
-
尺寸前缀对话框提供了一种向任意尺寸值添加前缀、后缀和上标文本的方法。此工具还提供了向诸如角度、直径、深度或沉头孔添加特殊字符符号的方法。
 自动标注尺寸命令
自动标注尺寸命令-
自动标注尺寸命令可与智能草图一起使用,在绘制时自动添加主动尺寸。自动标注尺寸命令指定如何添加尺寸以及何时添加尺寸。
您还应该打开草图选项卡→相关组→保持关系命令。设置保持关系后,当您使用智能草图绘制新元素以及使用关系命令时,系统将显示关系手柄。
- 注释
-
在 天工云CAD 中,所有注释类型均在系统中定义,且不需要定制块来放置它们。您只需选择一个注释命令,键入注释文本并选择格式选项,然后单击就可将注释放置在图纸上。
以下是几个注释命令:
-
 零件标号命令 产生一个与您所单击的元素相联系的零件标号。例如:
零件标号命令 产生一个与您所单击的元素相联系的零件标号。例如:
-
 标注命令 产生一个与您所单击的元素相联系的标注。例如:
标注命令 产生一个与您所单击的元素相联系的标注。例如: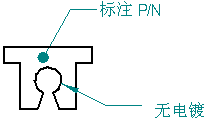
-
 形位公差命令 产生一个与您所单击的元素相联系的形位公差。例如:
形位公差命令 产生一个与您所单击的元素相联系的形位公差。例如: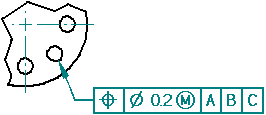
-
 焊接符号命令 产生一个与您所单击的元素相联系的焊接符号。例如:
焊接符号命令 产生一个与您所单击的元素相联系的焊接符号。例如: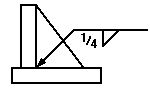
要了解更多信息,请参见帮助主题注释概述。
-
- 表
-
您可将两种类型的表放置在图纸上。
 孔参数表 - 孔参数表可放置在简单 2D
圆和圆弧上。孔参数表定义孔的尺寸和位置。孔参数表的工作方式与软件电子表格非常相似。孔在表中表示成行,孔的尺寸为列。
孔参数表 - 孔参数表可放置在简单 2D
圆和圆弧上。孔参数表定义孔的尺寸和位置。孔参数表的工作方式与软件电子表格非常相似。孔在表中表示成行,孔的尺寸为列。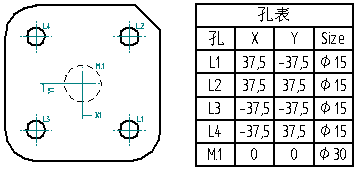
可以根据以下孔尺寸创建孔参数表。
- 仅孔大小
- 仅孔位置
- 孔大小和位置
要了解如何创建孔参数表,请参见帮助主题孔参数表。
 用户定义的表 -
表格命令可快速创建一个完全定制的表格。当您选择表格命令时,系统提示您指定一个或多个表标题、表布局、数据源和格式。例如,您可使用表格命令在图纸上创建和放置零件明细表,或者创建标题区。
用户定义的表 -
表格命令可快速创建一个完全定制的表格。当您选择表格命令时,系统提示您指定一个或多个表标题、表布局、数据源和格式。例如,您可使用表格命令在图纸上创建和放置零件明细表,或者创建标题区。表格命令提供了一个默认样式,即正常,但是可以创建当您在图纸上放置表格时可供选择的定制表格样式。要定义您自己的定制表样式,使用表样式对话框:选择样式命令,然后选择表样式类型。
要了解用户定义表格的更多信息,请参见帮助主题用户定义的表格。
打印文档和图纸
当处理某个文档时,可能需要将它的副本发送到指定的打印机、绘图仪或文件。通过打印命令,可以:
-
打印完整的文档或文档中特定的页面。
-
打印在视图中绘制窗口。
-
打印 2D 模型图纸页。
-
打印文档的草稿副本。
-
设置打印选项,如打印的页面范围或打印份数。
天工云CAD 支持所见即所得绘图,使用标准的 Windows 绘图功能。它还支持笔式绘图仪,但要受到设备驱动程序的限制。
保存 天工云CAD 文档和图纸
可以使用AutoCAD 转换向导来将 天工云CAD 文档保存为 AutoCAD 格式。此向导允许您轻松地将诸如线型、线宽、字体和剖面线样式之类的 天工CAD 实体映射到 AutoCAD 文档格式。
要了解更多信息,请参见帮助主题将 天工云CAD 文档保存为其他格式。

 。当显示此工具时,可以单击功能区上的命令(不选择命令)显示帮助。
。当显示此工具时,可以单击功能区上的命令(不选择命令)显示帮助。