处理栅格
栅格帮助您在工作窗口中相对于已知位置绘制和修改元素。它可显示一系列相交直线或点,以及使您可精确绘制 2D 元素的 X 和 Y 坐标。可将栅格与所有绘制草图、标注尺寸和注释功能一起使用。它还可与智能草图和选择命令配合使用。
例如,可使用栅格:
-
在已知位置绘制元素、绘制已知分开距离的元素等。设置显示栅格选项后,在创建或修改 2D 元素时将显示栅格。有关示例,请参见帮助主题使用栅格绘制直线。
-
通过将尺寸和注释与栅格点或直线捕捉来对齐它们。只有定位圆和中心标记不能与栅格对齐。有关示例,请参见帮助主题使用栅格放置尺寸或注释。
直接建模环境 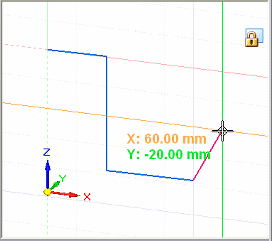
顺序建模环境 
栅格显示和设置选项
可以使用栅格选项命令打开栅格选项对话框。在其中,可以指定栅格外观,并打开和关闭栅格显示选项。为了便于访问,一些选项还可以命令的形式显示在功能区上。
| 可以执行以下操作 | 使用该对话框中的这些选项 | 或选择功能区上的此命令 |
|---|---|---|
| 显示栅格。 |
显示栅格,以及以下选项之一:
|
显示栅格
|
| 打开和关闭对齐直线。 | 显示对齐线 | 不可用 |
| 打开和关闭捕捉栅格。 |
显示栅格,以及以下选项之一:
|
对齐栅格
|
| 打开和关闭坐标显示。 | 显示读数 | 不可用 |
| 更改栅格间距。 |
角度 主线间距 每条主线的小空格数 |
不可用 |
| 输入下一个点的 X 和 Y 坐标。 | 启用键入 (X,Y) |
XY 键入
|
| 显示 X 和 Y 对齐直线。 | 显示对齐线 | 不可用 |
| 更改栅格线颜色。 |
主线颜色 辅线颜色 |
不可用 |
| 更改栅格原点直线颜色 | 在 天工云CAD 的选项对话框中的颜色选项卡上,更改选择和高亮显示颜色。 | 不可用 |
栅格快捷键
可以在处理栅格时使用以下快捷键:
| 可以执行以下操作 | 使用以下快捷键 |
|---|---|
| 将栅格重新定位到当前光标位置。 | F8 |
| 打开和关闭捕捉栅格。 | F9 |
| 将栅格原点重置为零。 | F12 |
| 显示 X 和 Y 坐标输入框,并将光标放在 X 框中。 | Alt+X |
| 显示 X 和 Y 坐标输入框,并将光标放在 Y 框中。 | Alt+Y |
栅格如何在顺序建模环境中运行
在绘制、标注尺寸和注释 2D 元素时,栅格将显示在工程图及轮廓和草图模式下。显示的 X 和 Y 坐标是相对于原点 (A)(可定位到窗口中的任意位置)的坐标。原点由 X 和 Y 原点直线的交叉点标记。
当您移动光标时,屏幕上将动态显示光标位置与原点之间的水平和竖直距离 (B)。
如果对齐栅格选项在添加尺寸和注释时处于打开状态,则它们将对齐栅格线和点。
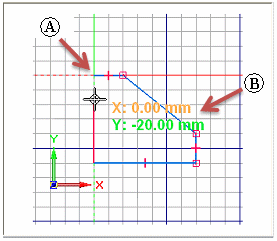
如何在直接建模环境中使用栅格
栅格对于绘制和编辑 2D 元素、添加 2D 尺寸和注释可用。
栅格可见性在工程图中与它在直接建模环境中有些许不同。在工程图中,如果栅格处于打开状态,则它始终可见。在直接建模中,栅格仅在草图平面已锁定时才可见。
在 3D 环境中,栅格通过显示一系列交叉直线或点,以及通过显示对齐直线帮助您平行于零件边和模型面水平和竖直地进行绘制。栅格也可通过显示相对于原点(A)(可定位到窗口中任意位置)的 X 和 Y 坐标帮助您精确绘制。
移动光标时,将显示并更新光标位置和原点之间的水平和竖直距离 (B) 及方向。
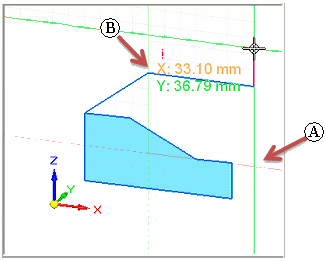
如果对齐栅格选项在添加尺寸和注释时处于打开状态,则它们将对齐栅格线和点。
识别栅格原点
栅格原点由 X 和 Y 原点直线的交叉点标记。
-
在顺序建模轮廓和草图中,默认显示模式是 X 轴以红色虚线表示,Y 轴以绿色虚线表示。用户定义的栅格原点由圆和点标记。默认原点为轮廓或草图参考平面的中心。
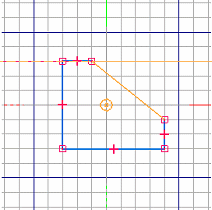
-
在工程图中,默认显示模式是 X 轴以红色虚线表示,Y 轴以洋红色虚线表示。用户定义的栅格原点由同心圆和点标记。默认原点为图纸页的 (0,0) 位置。
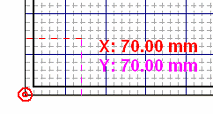
-
在直接建模环境中,默认显示配色方案与图形窗口中心的、用户定义的原点三重轴匹配。 X 轴为红色直线,Y 轴为绿色直线。这些线在正方向为实线,在负方向为虚线。用户定义的原点处无标记。默认原点为当前锁定的草图平面的 0,0,0 中心。
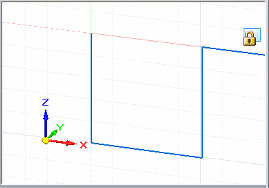
移动栅格原点
改变栅格方向
在顺序建模轮廓和草图中,栅格 x 轴的默认方向与轮廓或草图参考平面保持水平。通过使用栅格选项对话框中的角度选项,可将 x 轴重新调整到任何角度。
在直接建模环境中,栅格轴的方向与当前锁定的草图平面的原点轴匹配。锁定不同的草图平面时,原点轴重将重新调整到新平面。可使用重定位原点命令执行以下操作:
-
更改栅格角度。请参见帮助主题重定位草图平面原点。
-
请确保放置在共面几何图形上的尺寸保持水平和竖直。请参见帮助主题将草图平面设置为水平和竖直以标注尺寸。
在工程图中,栅格 x 轴的默认方向是水平的。通过使用栅格选项对话框中的角度选项,可将 x 轴重新调整到任何角度。




 将原点移动到用户定义的位置。这在您想要执行以下任意操作时很有用:
将原点移动到用户定义的位置。这在您想要执行以下任意操作时很有用: 。
。