使用线束向导的第 2 步
使用线束向导 - 第 2 步,共 3 步对话框指定:
-
将部件指派给部件 ID
-
指派在装配中已存在的部件零件文件的事例
-
将部件填充至装配
- 指派部件
如果在运行向导之前没有使用指派端子命令来指派部件与端子,部件文件将包含尚未指派的部件。如果文件包含未指定的部件,那么此部件将以橙色显示在表中。不必退出向导来指派部件。
要指派部件:
-
单击部件表中的部件。
-
单击指派部件命令。
-
单击您要指派部件的零件。在表中填充部件后,状态和事例名称列不再高亮显示。
可以右键单击部件的事例名称列,然后单击快捷菜单上的浏览以搜索零件。
Note:每个零件只可以包含一个部件。
-
-
指派事例
如果在运行向导之前导入部件,天工云CAD 会根据零件出现的顺序自动将实例指派给装配中所有重复的零件。如果事例不按顺序出现,可以使用指派事例命令更改部件的事例。
要在已指派部件时指派事例:
-
单击含有要更改事例的部件的高亮显示行。
-
单击指派事例按钮。
-
单击您要指派事例的部件。
如果选择的是同一零件文件,两个零件文件将交换实例。如果所选零件与部件无关,则将零件指派给高亮显示的部件。
要在尚未指派部件时指派指派事例:
-
单击指派事例按钮。
-
单击您要指派事例的部件。
如果所选零件与部件无关,则将零件指派给高亮显示的部件。如果零件与部件有关,则会显示一条错误消息。
-
-
填充部件
如果装配中缺少部件文件中列出的零件,则可在线束向导中填充部件。在向导中可继续到下一步之前,所有零件都必须填充。您可通过向导添加零件,或手工添加零件。
要填充部件:
-
在高亮显示部件的事件列中右键单击。
-
在快捷菜单上,单击浏览以显示打开对话框。
-
选择合适的零件,并单击打开按钮。
-
单击填充按钮。
Note:不必在每次浏览后单击填充按钮。可以先浏览所有零件,然后在单击填充按钮。
可以右键单击装配中不存在的部件,然后单击快捷菜单上的浏览至 3Dfindit 以在 3Dfindit 门户网站中搜索部件,调用该部件,然后通过单个操作在装配文件中填入它。
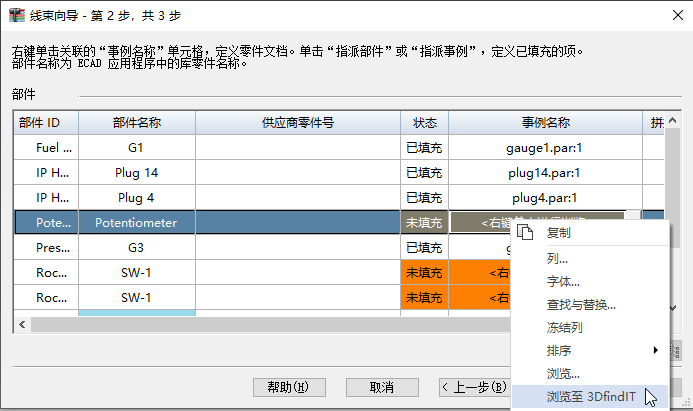
在装配中填充部件时,单击填充选项按钮以显示线束填充选项对话框,利用该对话框可定义要放入装配中的部件阵列的信息。
该部件阵列包含部件的相关信息,但不知道应该将与这些部件相关联的零件放置到装配的哪个位置。因为零件位置未知,所以零件要放在上 (XY) 参考平面中。使用配合命令可在向导结束后将零件定位在适当的位置。
-
有关使用该向导的其他信息,使用线束向导的第 3 步继续进行。
